Verknüpfte Daten ansehen & bearbeiten
In Salesware und vor allem in den Aktivitäten können viele verschiedene Daten miteinander verknüpft werden, um schnell auf sie zugreifen zu können. Aber auch Daten aus dem ERP-System haben viele Verknüpfungen, z. B. einen Kunden und mehrere Artikel in einem Beleg. Oft möchte man einen Blick auf einen verknüpften Datensatz werfen, da man noch weitere Informationen benötigt. Ab und zu möchte man vielleicht Erkenntnisse gleich verarbeiten und einen verknüpften Datensatz bearbeiten.
Aus diesem Grund werden verknüpfte Daten, die Sie aufrufen immer über der aktuellen Ansicht angezeigt. Sehen wir uns das an einem Beispiel an.
Beispiel
Ein Kunde hat Sie angerufen und möchte bei zwei Bestellungen Nachbesserungen bzw. Erweiterungen. Sie erstellen eine Telefonnotiz und fügen der Sammlung die beiden Bestellungen hinzu. Nun wollen Sie die Bestellung bearbeiten. Sie sehen sich die hinzugefügte Bestellung in der Sammlung an und wählen in deren Dreipunktmenü die Option „Detail anzeigen“ aus, denn in den Details können Sie die Bestellung direkt bearbeiten.
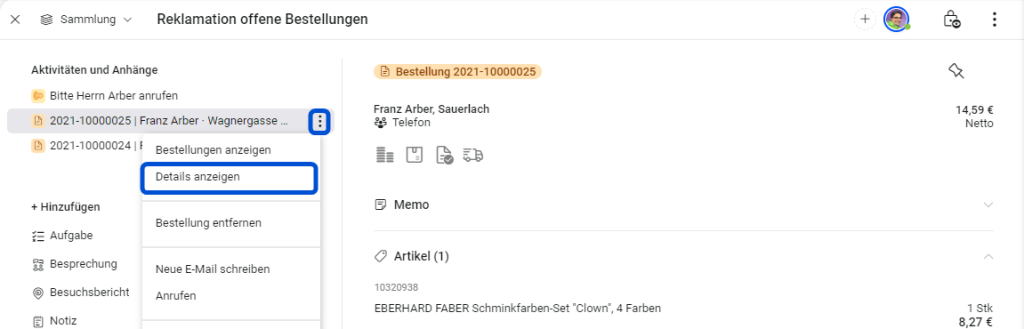
Nun wird die Bestellung in der Detailansicht angezeigt. Das erkennen Sie daran, dass oben links im Fenster die Schaltfläche „< Zurück“ angezeigt wird. Zudem ist der Hintergrund abgedunkelt.
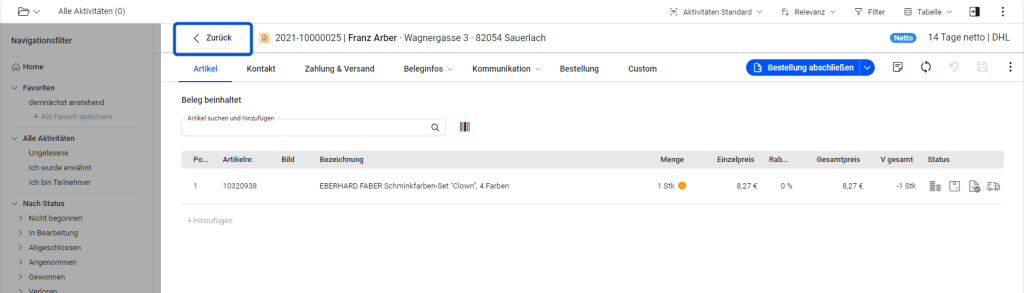
Sie bearbeiten die Bestellung wie gewohnt und übergeben diese mit einem Klick auf „Bestellung abschließen“ an das ERP-System. Nachdem Sie auf „< Zurück“ geklickt haben, wir die Detailansicht geschlossen und Sie sehen die Änderungen in der hinzugefügten Bestellung.
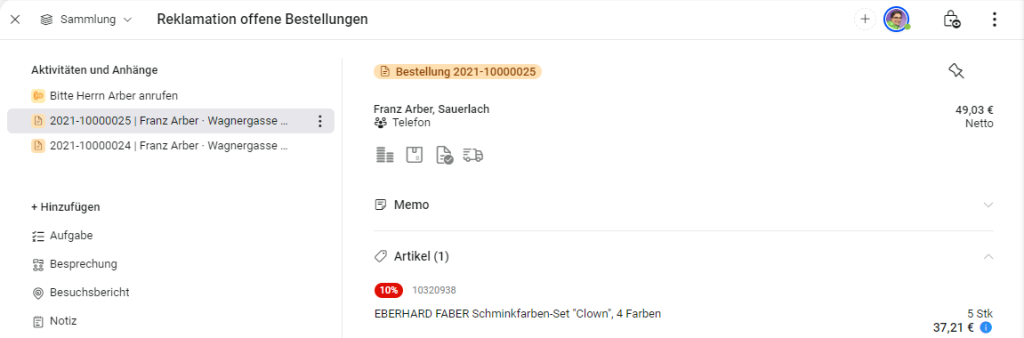
Selbstverständlich können Sie „unendlich“ viele miteinander verknüpfte Daten aufrufen. Diese werden dann immer über der Ansicht angezeigt, aus der Sie den Datensatz aufgerufen haben.
Beispiel
Sie möchten sich in der Bestellung, die in der Sammlung hinzugefügt ist, die Stammdaten des Artikels ansehen, um die Preis in den verschiedenen Preislisten abzugleichen. Sie rufen also die Bestellung auf und wählen im Dreipunktmenü des Artikels die Option „Artikel anzeigen“ auf.
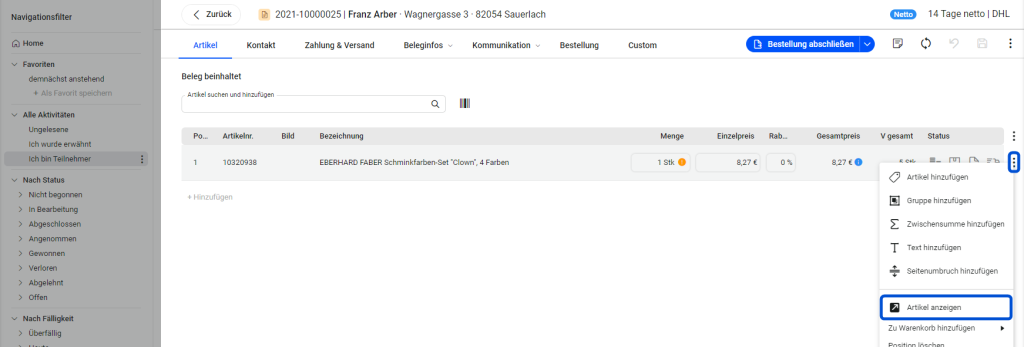
Die Schnellansicht des Artikels mit den Stammdaten wird nun angezeigt und Sie können die Preise vergleichen.
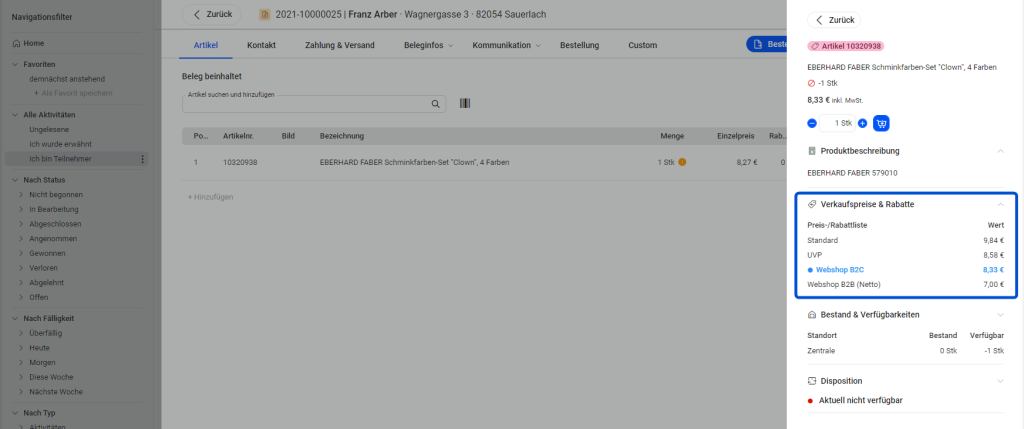
Mit einem Klick auf „< Zurück“ können Sie wieder die Detailansicht der Bestellung sehen. Sobald Sie diese mit „< Zurück“ schließen, sehen Sie wieder die Sammlung, in der Sie begonnen haben.
Sollten Sie eine Ansicht zum Beispiel zum Vergleich oder für eine parallele Bearbeitung sehen wollen, haben Sie jederzeit die Möglichkeit, sich die in einem neuen Arbeitsbereich anzusehen.
Beispiel
Sie möchten die Bestellung, die in der Sammlung hinzugefügt ist, mit der anderen hinzugefügten Bestellung vergleichen, um über beide Hinweg gemeinsame Konditionen zu ermitteln. Sie rufen nun also die ersten Bestellung auf und wählen dort im Dreipunktmenü die Option „In neuem Arbeitsbereich öffnen“ auf.

Die Bestellung wird in einem neuen Arbeitsbereich aufgerufen. Sie erkennen das nicht nur am neuen Arbeitsbereich „Bestellung“ ganz links, sondern auch am X links oben in der Detailansicht. Zudem ist der Hintergrund nicht abgedunkelt.

Nun wechseln Sie in den Arbeitsbereich „Aktivität“, schließen die noch in der Detailansicht geöffnete Bestellung mit einem Klick auf „< Zurück“ und rufen die zweite Bestellung in der Detailansicht auf. Sie sehen nun im Arbeitsbereich „Aktivität“ die zweite Bestellung in der Detailansicht …

… und im Arbeitsbereich „Bestellung“ die erste Bestellung in der Detailansicht.
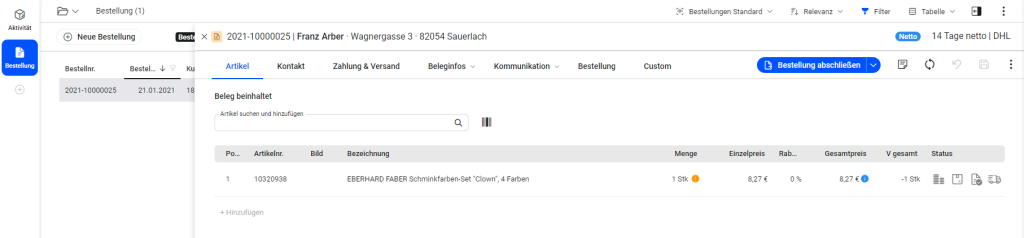
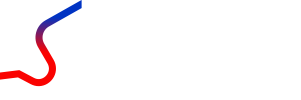
0 Kommentare