Slash-Commands & Erwähnungen
Mit Hilfe der Aktivitäten sollen Effizienz, Transparenz und Zusammenarbeit gefördert werden. Eine der Funktionen, die Ihnen dafür zur Verfügung steht, sind die Slash-Commands. Diese kennen Sie vielleicht auch schon aus anderen Anwendungen.
Slash-Commands
Was kann man mit Slash-Commands machen?
Mit einem Slash-Command können Sie in der Beschreibung oder in einer Nachricht innerhalb des Bereichs „Anmerkungen und Diskussionen“ direkt auf andere Aktivitäten, Daten aus dem ERP-System und Daten aus Salesware verweisen. Diese Verweise sind interaktiv und Sie können schnell die wichtigsten Informationen zu den Verweisen anzeigen lassen. Sollten Sie noch mehr Informationen benötigen, können Sie sich diese in einer Schnell- oder Detailansicht ansehen.
Wie kann man Slash-Commands nutzen?
Die Einfachheit der Slash-Commands macht sie so nützlich. Geben Sie einfach „/“ ein und es erscheint eine Auswahl aller Aktivitätstypen und Daten aus ERP und Salesware, in denen Sie nach gewünschten Verweis suchen können.
Beispiel
Sie möchten in einer Nachricht auf den Artikel „HP 254 dw“ verweisen, auf den Sie schnell zugreifen möchten. Sie kennen aber nicht die Artikelnummer.
Sie starten die Nachricht mit /. Daraufhin erscheint eine Auswahl aller möglichen Slash-Commands.
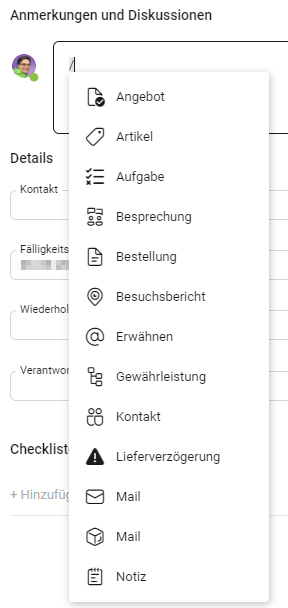
Selbstverständlich können Sie nun mit der Maus auf „Artikel“ klicken, um den gewünschten Artikel zu suchen. Alternativ tippen Sie einfach weiter. Bei jedem weiteren Buchstaben wird die Auswahl eingeschränkt. Nachdem Sie nun also /ar eingegeben haben, ist die Auswahl auf alle Slash-Commands eingeschränkt die Ihre Eingabe enthalten..
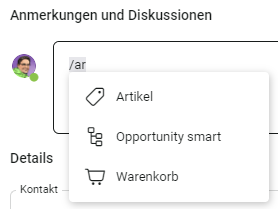
Nun können Sie den Slash-Command „Artikel“ auswählen, indem Sie ihn mit der Maustaste anklicken oder mit der Tastatur auswählen und mit Enter bestätigen. Es erscheint ein kleines Suchfenster, in dem Sie Ihre Suchbegriffe hp 254 dw eingeben.
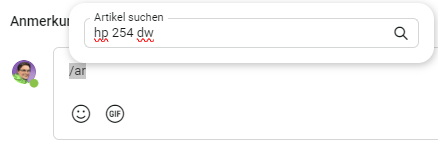
Bereits während der Eingabe erscheint eine Vorschlagsliste der Artikel, die am besten zu Ihren Suchbegriffen passen.
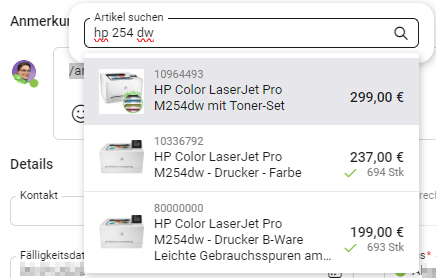
Nachdem Sie den gewünschten Artikel mit einem Mausklick oder der Tastatur ausgewählt haben, wird ein Verweis in die Nachricht eingefügt.

Sie vervollständigen die Nachricht und senden sie ab. Sobald Sie die Nachricht abgeschickt haben und den Verweis anklicken, wird Ihnen eine Vorschau angezeigt.
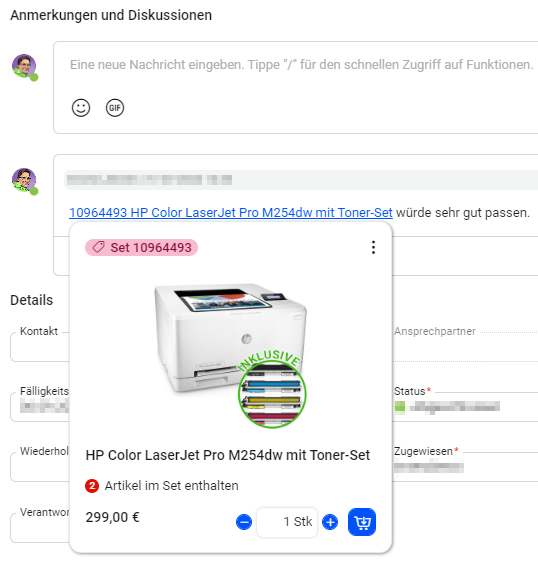
Sie möchten noch mehr Informationen zu dem Artikel sehen. Dazu wählen Sie oben im Dreipunktmenü die Option „Artikel anzeigen“ aus.
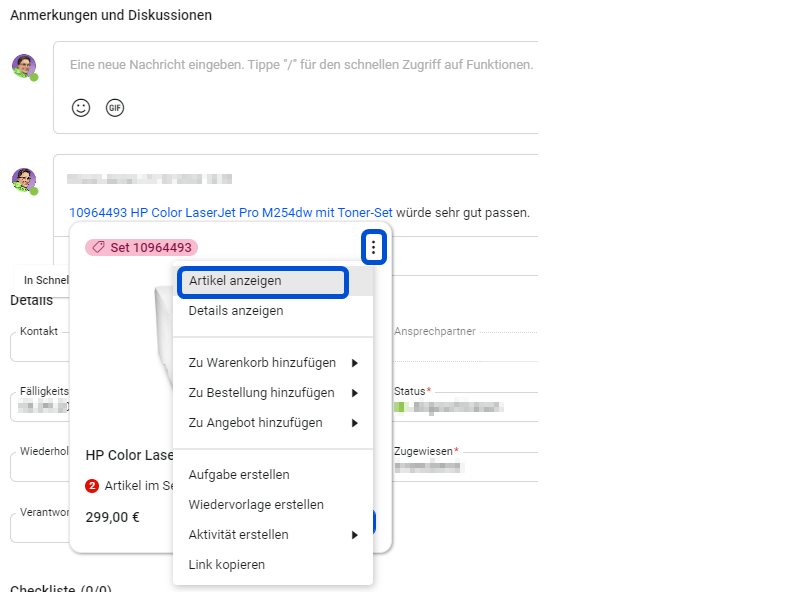
Sie finden jederzeit auch den Slash-Command „@ Erwähnen“ in der Auswahlliste. Sobald Sie diesen auswählen, können Sie – analog zu der Suche nach Teilnehmern – nach Kolleginnen und Kollegen suchen. Sie können diese also erwähnen.
Erwähnungen
Etwas schneller geht es jedoch, wenn Sie anstelle eines / ein @ eingeben. Dann erscheint direkt die Auswahl Ihrer Kolleginnen und Kollegen. Mit jedem Buchstaben, den Sie eingeben, wird die Auswahl kleiner und Sie können dann den gewünschten Vorschlag auswählen.
Auch diese Erwähnung ist interaktiv und mit einem Klick auf sie erscheint eine kleine Übersicht mit den wichtigsten Infos zur erwähnten Person. Dort können Sie direkt
- die Person anrufen,
- der Person eine E-Mail schreiben,
- der Person eine schnelle Nachricht über den Salesware-Chat schreiben,
- den Salesware-Chat mit der Person aufrufen,
- der Person eine neue neue Aufgabe zuweisen.

Wichtig
Verweise und Erwähnungen in Beschreibungen und Nachrichten sind nicht mit den verwiesenen Daten verknüpft. Wollen Sie Daten verknüpfen, fügen Sie diese zu der Struktur, der Sammlung oder dem Hinweis hinzu.
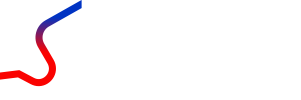
0 Kommentare