Nachrichten im Chat schreiben
Inhalt
Die Möglichkeit, sich vorgangsbezogen über die Anmerkungen und Diskussionen in den Aktivitäten zu unterhalten, ist im Sinne der Zusammenarbeit und Transparenz sehr empfehlenswert.
Es steht Ihnen aber auch ein Nachrichtensystem (Chat) zur Verfügung. In diesem können Sie Ihren Kolleginnen und Kollegen aber auch Ihren Kunden Nachrichten schicken.
Den Chat können Sie mit einem Klick auf dieses Symbol im Kopfbereich aufrufen:

Wichtig
Sobald Sie ungelesene Nachrichten haben, wird Ihnen das mit der entsprechenden Anzahl recht oberhalb des Symbols angezeigt.
Wenn Sie während der Arbeit in Salesware eine Nachricht erhalten, wird Ihnen das zusätzlich in Form einer Meldung oben rechts angezeigt. Sie haben dann fünf Sekunden Zeit, diese Meldung anzuklicken. Daraufhin wird ein der Chat eingeblendet. Dieser besteht aus der Übersicht über alle Chats sowie die Nachrichten innerhalb eines Chats.
Übersicht über alle Chats
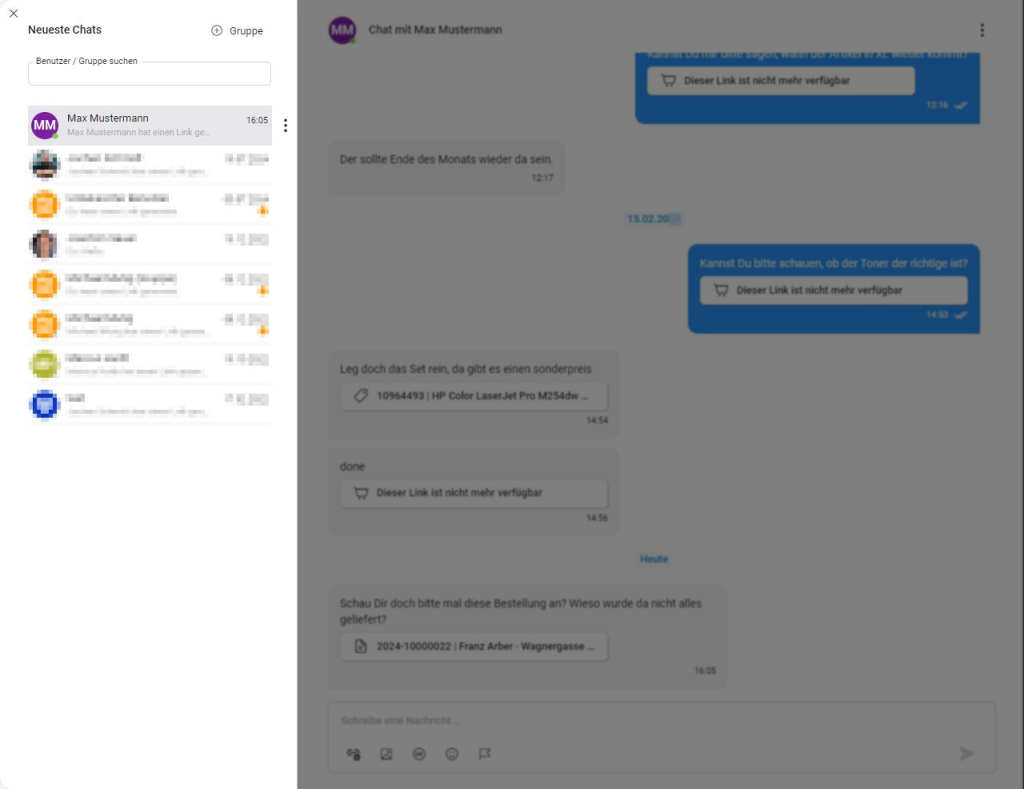
Ganz oben haben Sie die Möglichkeit, einen neuen Gruppenchat anzulegen, indem Sie auf „+ Gruppe“ klicken.
Darunter können Sie nach der Kollegin oder dem Kollegen, dem Kunden oder einer Chatgruppe suchen. Sobald Sie den Vorschlag angeklickt haben, wird der Chat aufgerufen.
Auf der rechten Seite sehen, Sie alle Chats, die Sie noch nicht archiviert haben. Diese werden Ihnen in chronologisch absteigender Reihenfolge angezeigt, so wie Sie es wahrscheinlich aus anderen Chat-Systemen kennen. Die Chats mit den neuesten Nachrichten werden also oben angezeigt.
Befindet sich in einem Chat eine von Ihnen noch nicht gelesene Nachricht, so werden einige Angaben fett angezeigt. Wenn Sie den Chat anklicken, wird die Nachricht als gelesen markiert und die Angabe wird wieder normal angezeigt.
Wichtig
Chats, die Sie archiviert haben, können Sie in der Übersicht nicht mehr sehen. Sie können diese aber durch die Suche finden.
Bei jedem Chat stehen Ihnen diese Informationen zur Verfügung:
- Bild/Initialen der Kollegin oder des Kollegen. Alternativ sehen Sie ein Symbol für den Gruppenchat.
- Online-Status der Kollegin oder des Kollegen.
- Name der Kollegin/des Kollegen oder des Chats
- Uhrzeit (am aktuellen Tag) oder Datum (an zurückliegenden Tagen) der letzten Nachricht im Chat
- Kurze Vorschau der letzten Nachricht im Chat
- ggf. eine
 insofern die enthaltene Nachricht als wichtig gekennzeichnet worden ist
insofern die enthaltene Nachricht als wichtig gekennzeichnet worden ist - ggf. ein
 , wenn es sich um einen Chat mit Kunden im B2B-Portal handelt
, wenn es sich um einen Chat mit Kunden im B2B-Portal handelt
Daneben sehen Sie pro Chat ein Dreipunktmenü, in dem Sie den Chat archivieren können oder die Gruppeninformation einsehen können.
Sobald Sie einen Chat angeklickt haben, sehen Sie auf der rechten Seite den Chatinhalt.
Inhalt des Chats

Innerhalb eines Chat-Verlaufs sehen Sie sämtliche Nachrichten, die Sie mit dem anderen Teilnehmer ausgetauscht haben. Diese werden auch in chronologischer Reihenfolge dargestellt. Dabei wird die neueste Nachricht ganz unten im Verlauf dargestellt. Ältere Nachrichten rutschen weiter nach oben und Sie müssen ggf. wieder nach oben scrollen, um diese lesen zu können.
Oberhalb der Nachrichten sehen Sie diese Informationen:
- Bild/Initialen der Kollegin oder des Kollegen. Alternativ sehen Sie ein Symbol für den Gruppenchat.
- Online-Status der Kollegin oder des Kollegen.
- Name der Kollegin/des Kollegen oder des Chats
- Dreipunktmenü des Chats zum Archivieren oder zum Anzeigen der Gruppeninformationen
Links werden alle Nachrichten angezeigt, die Sie empfangen haben. Wurde eine Nachricht als wichtig markiert, wird diese farblich hervorgehoben und mit ![]() markiert.
markiert.
Rechts sehen Sie die Nachrichten, die Sie gesendet haben. Eine übermittelte Nachrichten wird durch einen Haken hinter der Uhrzeit einer Nachricht symbolisiert. Sobald alle Empfänger Ihre Nachricht gelesen haben, werden zwei Haken angezeigt.
Nachrichten, die Sie in einem Chat mit anderen Personen austauschen, werden nach Tagen unterteilt dargestellt. Zu diesem Zweck wird in einem Chat jeder Tag durch das Datum eingeleitet.
Eine Nachricht schreiben
Um eine neue Nachricht zu senden, wählen Sie entweder den gewünschten Chat in der Übersicht aus oder nutzen Sie die Suchfunktion. Setzen Sie dazu den Cursor in das Suchfeld und tippen den Namen der Kollegin, des Kollegen, des Kunden oder der Chatgruppe in das Suchfeld. Wähle Sie dann den gewünschten Vorschlag aus.
Wichtig
Bitte beachten Sie, dass ein neuer Chat erst in der Übersicht als eigener Chat angezeigt wird, sobald Sie die erste Nachricht abgeschickt haben. Im Falle eines archivierten Chats passiert das nach dem Absenden der neuesten Nachricht.
Sie können nun ganz unten im Inhaltsbereich die Nachricht erfassen und senden. Dabei stehen Ihnen folgende Möglichkeiten zur Verfügung.
Textnachricht schreiben
Geben Sie im unteren Textfeld die Nachricht ein. Diese Nachricht kann maximal 500 Zeichen lang sein. Der Versand leerer Nachrichten ist nicht möglich.

Internen Link einfügen
Sie können in einer Nachricht auch einen internen Link einfügen, der auf ein Ziel in Salesware verweist. So können Sie Ihr Gegenüber auf Inhalte in Salesware hinweisen und diesen beim Auffinden unterstützen. Klicken Sie dazu einfach auf

Ein Bild versenden
Sie können auch eine Bilddatei versenden. Dabei stehen Ihnen zwei Möglichkeiten zur Verfügung, um das Bild in die Nachricht einzubetten. Entweder Sie kopieren das Bild aus der Zwischenablage in das Textfeld oder Sie klicken auf

Anschließend öffnet sich ein „Datei öffnen …“-Dialog. Wählen Sie darüber die gewünschte Bilddatei aus.
Ein animiertes GIF einfügen
Sie können in Ihre Nachricht auch ein GIF einbauen. Klicken Sie dazu auf

Anschließend stehen Ihnen GIF-Dateien der Plattform giphy.com zur Verfügung. Über eine Suchfunktion können Sie nach einem thematisch passenden GIF suchen. Die Suchergebnisse werden Ihnen als Vorschau-Bilder angezeigt. Klicken Sie auf das gewünschte GIF, so wird dieses in Ihre Nachricht übernommen.
Emojis einfügen
Wenn Sie eine Nachricht schreiben, haben Sie die Möglichkeit, Emojis an die Stelle einzufügen, an der sich der Cursor gerade befindet. Klicken Sie dazu bitte auf

Ihnen steht nun eine Vielzahl verschiedener Emojis zur Verfügung. Klicken Sie auf den gewünschten Emoji, um ihn in die Nachricht einzufügen. Sie können jederzeit zwischen der Nachricht und den Emojis hin und her wechseln.
Nachricht priorisieren
Sie können eine Nachricht als „wichtig“ kennzeichnen, damit sämtliche Teilnehmer der Unterhaltung die besondere Bedeutung der Nachricht erkennen. Zu diesem Zweck klicken Sie auf

Die Nachricht wird nun als „wichtig“ markiert. Klicken Sie erneut auf das Symbol, wird die Markierung wieder aufgehoben. Eine als „wichtig“ markierte Nachricht wird mit einer ![]() gekennzeichnet und farblich hervorgehoben.
gekennzeichnet und farblich hervorgehoben.
Eine Chatgruppe anlegen und benennen
Sie können auch Chatgruppen mit mehreren Teilnehmern erstellen, indem Sie oben auf „+ Gruppe“ klicken. Im Nachrichtenbereich wird anschließend eine leere Chat-Gruppe angezeigt. Tragen Sie im Feld Gruppenbezeichnung den Namen der Chatgruppe ein. Diesen können alle Teilnehmer der Chatgruppe sehen, aber nur Teilnehmer mit der entsprechenden Berechtigung ändern.
Als Ersteller der Gruppe werden Sie automatisch als erstes Mitglied und gleichzeitig Administrator hinzugefügt.
Wichtig
Als Ersteller und Administrator können Sie eine Chatgruppe nicht verlassen.
Teilnehmer zu einer Chatgruppe hinzufügen
Um einen neuen Teilnehmer zu einer Chatgruppe hinzuzufügen, müssen Sie in der leeren Zeile unter dem letzten aufgeführten Teilnehmer den Namen des neuen Teilnehmers eintragen und diesen abschließend aus der Liste der Ergebnisse auswählen. Teilnehmer , die bereits Mitglied der Gruppe sind, werden in der Ergebnisliste grau dargestellt.
Wird ein neuer Teilnehmer zu einer Chatgruppe hinzugefügt, so wird dies durch eine Meldung im Nachrichtenfenster der Chatgruppe mitgeteilt.
Wichtig
Ein neuer Teilnehmer kann nur jene Nachrichten lesen, die ab dem Zeitpunkt seiner Hinzufügung in der Chatgruppe erstellt werden. Nachrichten, die vor seiner Hinzufügung ausgetauscht wurden, werden ihm nicht angezeigt.
War ein Teilnehmer bereits zu einem früheren Zeitpunkt Mitglied der Gruppe, so werden ihm auch nur jene Nachrichten angezeigt, die während seiner Anwesenheit verfasst wurden. Nachrichten, die während seiner Abwesenheit erstellt wurden, werden ihm nicht angezeigt.
Eine Chatgruppe schließen
Um die Admin-Ansicht einer Chatgruppe zu schließen, müssen Sie lediglich auf das X in der rechten oberen Ecke der Ansicht klicken. Die Ansicht wird auch geschlossen, wenn Sie einen anderen Chat anklicken.
Eine Chatgruppe verwalten
Um eine existierende Chatgruppe zu verwalten, müssen Sie als Administrator der Gruppe den Chat mit der Gruppe auswählen und dann die Option „Gruppeninfo“ im Dreipunktmenü auswählen. Daraufhin öffnet sich die Administrations-Ansicht der Chatgruppe. Dort werden Ihnen die Bezeichnung der Chatgruppe sowie deren Mitglieder angezeigt. Ein regulärer Teilnehmer der Gruppe, der keine Admin-Rechte besitzt, kann sich die Gruppeninfo ebenfalls anzeigen lassen, kann jedoch keine Anpassungen vornehmen.
Teilnehmer aus einer Chatgruppe entfernen
Um einen Teilnehmer aus einer Chatgruppe zu entfernen, müssen Sie als Administrator der Gruppe zunächst die Verwaltung der Gruppe öffnen. Sie sehen anschließend die Mitglieder der Chatgruppe. Sie können den Teilnehmer mit einem Rechtsklick auf diesen und die Option „Teilnehmer entfernen“ entfernen.
Das Entfernen des Teilnehmers wird den verbliebenen Teilnehmern als Nachricht angezeigt.
Wichtig
Ein entfernter Teilnehmer empfängt keine neuen Nachrichten der Gruppe mehr, kann jedoch die alten Nachrichten noch lesen.
Eine Chatgruppe (um-)benennen
Sie können die Bezeichnung einer bestehenden Chatgruppe jederzeit wieder ändern. In der Verwaltung der Chatgruppe können Sie im Feld „Gruppenbezeichnung“ den Titel der Gruppe ändern. Bitte bedenken Sie jedoch, dass die Bezeichnung maximal 50 Zeichen lang sein darf.
Wichtig
Die Namensänderung einer Chatgruppe wird den Gruppenmitgliedern als Push-Nachricht angezeigt.
Eine Chatgruppe verlassen
Möchten Sie eine Chatgruppe verlassen, so rufen Sie dazu bitte das Dreipunktmenü auf. Dort können Sie die Option „Gruppe verlassen“ auswählen. Sie werden sicherheitshalber noch gefragt, ob Sie die Gruppe wirklich verlassen möchten.
Verlässt ein Teilnehmer eine Chatgruppe, so werden die restlichen Gruppenmitglieder mit einem Hinweis darüber informiert.
Wichtig
Hat ein Teilnehmer eine Chatgruppe verlassen, so wird ihm der Chat dennoch weiterhin in der Übersicht angezeigt. Neue Nachrichten, die in der Gruppe nach seinem Ausscheiden eintreffen, werden ihm nicht mehr angezeigt. Die Nachrichten vor seinem Ausscheiden kann er jedoch weiterhin lesen.
Der Administrator einer Chat-Gruppe kann diese nicht verlassen.
Wenn Sie eine Chatgruppe archivieren, wird diese – wie ein Einzel-Chat auch – nicht mehr in der Übersicht der aktiven Chats angezeigt. Erst wenn in diesem Gruppen-Chat ein Teilnehmer eine Nachricht verschickt (oder Sie an den Gruppen-Chat), wird der archivierte Gruppen-Chat wieder in die Übersicht der aktiven Chats aufgenommen.
Einen Chat archivieren
Sie können jederzeit einen Chat oder eine Chatgruppe archivieren. Ein archivierter Chat wird nicht mehr in der Übersicht Ihrer aktiven Chats angezeigt. Erst wenn Sie die Person, den Ansprechpartner oder die Gruppe erneut eine Nachricht schicken (oder Sie eine erhalten), wird der archivierte Chat wieder in der Liste der aktiven Chats aufgenommen.
Möchtest Sie einen Chat archivieren, so wählen Sie bitte in dessen Dreipunktmenü die Option „Chat archivieren“ aus.
Wichtig
Durch die Archivierung wird der Chat lediglich aus der Liste der aktiven Chats ausgeblendet, die Nachrichten werden nicht gelöscht.
Umgang mit inaktiven Teilnehmern
Wird Ihnen im Chat ein derzeit inaktiver Teilnehmer angezeigt, so handelt es sich dabei um einen Teilnehmer, der keine Berechtigung zur Verwendung des Chats hat. Dies wird dir durch eine entsprechende Meldung angezeigt.
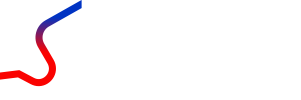
0 Kommentare