Mit parametrisierter URL suchen
Sie können Salesware per URL aufrufen und dabei Parameter nutzen, um z. B. eine Suche anzustoßen. Dazu muss die URL bitte immer mit https://salesware.cloud/login? beginnen, gefolgt von den gewünschten Paramatern, die durch ein & getrennt werden.
Damit eine Suche über die URL durchgeführt wird, muss diese zwingend folgende Parameter enthalten:
rcAction
Damit lösen Sie eine Aktion aus. Aktuell kann nur die Suche ausgelöst werden und der Parameter für die Suche lautet immer rcAction=search.
rcEntityType
Sie müssen angeben, in welcher Entität gesucht werden soll. Der Paramater lautet rcEntityType={Entität}. Aktuell stehen folgende Entitäten zur Verfügung:
- activity (Aktivität)
customer(Kontakt)item(Artikel)mail(Mail)offer(Angebot)order(Bestellung)
rcSearchTerm
Hier können Sie den Suchbegriff angeben, nach dem gesucht werden soll. Der Parameter lautet rcSearchTerm={Suchbegriff}.
Um mehrere Suchbegriffe zu verknüpfen, nützen Sie einfach ein + als Trennzeichen zwischen den Suchbegriffen.
rcTags
Neben dem Suchbegriff können Sie auch direkt auf Felder filtern. Aktuell wird nur ein Filter auf einen exakten Wert über = unterstützt. Es können mehrere Filter als Objekte in Form eines Arrays aufgeführt werden. Dabei werden die Objekte mit den Eigenschaften "field" und "value" (beides string-Werte) aufgeführt.
Um mehrere Filter zu verknüpfen, nützen Sie einfach ein , als Trennzeichen zwischen den Filtern.
Beispiel
Sie möchten in einer URL nach der Telefonnummer „012345678“ filtern und dabei nur Kunden berücksichtigen, die in Deutschland sind. Die Filter sehen im JSON-Format so aus:
[{"field":"phone","value":"012345678"},{"field":"countryCode","value":"de"}]Nun lösen Sie das JSON per URL Encoding auf und nehmen es in dieser Form in die URL auf:
rcTags=%5B%7B%22field%22%3A%22phone%22%2C%22value%22%3A%22012345678%22%7D%2C%7B%22field%22%3A%22countryCode%22%2C%22value%22%3A%22de%22%7D%5DTipp
Für das URL Encoding können Sie z. B. das Tool auf w3schools.com nutzen.
Wichtig
Bitte wenden Sie sich an Ihre Salesware-Betreuung, wenn Sie die internen Feldnamen für die Filter benötigen.
rcSingleResultOption
Die Suchergebnisse werden immer in einer Liste angezeigt. Für alle Entitäten außer Mail können Sie definieren, welche Ansicht Ihrer Kollegin oder Ihrem Kollegen angezeigt wird, wenn das Ergebnis der Suche eindeutig ist und nur ein Datensatz angezeigt wird.
Dazu steht Ihnen der optionale Parameter rcSingleResultOption zur Verfügung. Der Paramater kann folgende Optionen enthalten:
list(das Suchergebnis wird in einer Liste angezeigt)details(das Suchergebnis wird in der Detailansicht angezeigt)sidebar(das Suchergebnis wird in der Schnellansicht angezeigt)
Beispiel
Ein Kontakt ruft an und Ihre Telefonanlage erkennt dank einer Anbindung die Kontonummer 108764. Sie klicken nun in der Oberfläche der Telefonanlage auf eine Schaltfläche. Daraufhin wird Salesware in einem neuen Browser-Tab aufgerufen und im Kontaktbereich wird nach der Kundennummer gesucht. Sie sehen sofort die Schnellansicht des Kontakts, da es nur einen Suchtreffer gibt.
Die in der Telefonanlage hinterlegte URL lautet:
https://salesware.cloud/login?rcAction=search&rcEntityType=customer&rcSearchTerm=108764& rcSingleResultOption=sidebar
Zusätzlich können Sie auch die bereits bekannten Parameter zur Vorbelegung der Anmeldedaten verwenden:
client
Das ist die Firmenkennung, mit dem sich alle in Salesware anmelden.
login
Das ist der Benutzername, mit dem sich alle in Salesware anmelden.
Salesware verhält sich bei einem Aufruf je nach aktuellem Szenario verschieden.
Szenario 1: Der Benutzer ist bereits eingeloggt, die URL enthält Firmenkennung und Benutzername
Stimmen die Firmenkennung und der Benutzername aus der URL mit dem aktuellen Benutzer überein, so wird der Link direkt aufgerufen.
Stimmen die Firmenkennung und/oder der Benutzername nicht mit dem momentan eingeloggten Benutzer überein, so muss sich der Benutzer erneut einloggen. Dabei sind die Firmenkennung und der Benutzername vorausgefüllt und es wird direkt der nächste Schritt des Login-Prozesses angezeigt.
Szenario 2: Der Benutzer ist bereits eingeloggt, die URL enthält Firmenkennung aber keinen Benutzernamen
Stimmt die Firmenkennung aus der URL mit der Firmenkennung des aktuellen Benutzers überein, so wird der Link direkt aufgerufen.
Stimmt die Firmenkennung nicht mit der des momentan eingeloggten Benutzers überein, so muss sich der Benutzer erneut einloggen. Dabei ist die Firmenkennung vorausgefüllt und es wird direkt der nächste Schritt des Login-Prozesses angezeigt.
Szenario 3: Der Benutzer ist bereits eingeloggt, die URL enthält keine Firmenkennung
Der Link wird direkt aufgerufen.
Szenario 4: Der Benutzer ist nicht eingeloggt
Der Benutzer muss sich einloggen bevor der Link aufgerufen werden kann. Dabei werden die Firmenkennung (und der Benutzername, falls in der URL vorhanden) bereits ausgefüllt und es wird direkt zum nächsten Schritt des Login-Prozesses gesprungen.
Tipp
Nutzen Sie die beiden Parameter für die Anmeldedaten nur, wenn Sie mit mehreren Elements-Clients arbeiten. Wenn sie diese weglassen, muss sich der Benutzer nur einmalig an Salesware anmelden und jeder weitere Aufruf findet ohne zusätzliche Anmeldung in der gleichen Browser-Session teil.
Wichtig
Salesware wird über die parametrisierte URL immer in einem neuen Browser-Tab geöffnet.
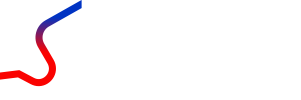
0 Kommentare