Felder und Wertelisten verwalten
Inhalt
Im Register „Felder“ haben Sie eine Übersicht über alle aktuell in den Aktivitäten zur Verfügung stehenden Feldern. Diese zentrale Verwaltung der Felder soll dabei helfen, Felder mit gleichem Inhalt und gleicher Funktion nicht redundant in Aktivitäten, Strukturen und Hinweisen zuzuordnen, sondern auf ein bestehendes Set an Feldern zugreifen zu können.
Felder definieren
Bereits beim Aufruf aller definierter Felder fällt auf, dass einige davon sowohl grau dargestellt werden als auch mit einem ![]() gekennzeichnet sind. Diese Felder sind gesperrt, da sie in Aktivitäten oder Strukturen verwendet werden, die von Salesware ausgeliefert werden. Diese Felder können nicht bearbeitet und auch nicht entfernt werden.
gekennzeichnet sind. Diese Felder sind gesperrt, da sie in Aktivitäten oder Strukturen verwendet werden, die von Salesware ausgeliefert werden. Diese Felder können nicht bearbeitet und auch nicht entfernt werden.
Zudem gibt es Felder, die mit einem ![]() gekennzeichnet sind. Hierbei handelt es sich um Funktionsfelder.
gekennzeichnet sind. Hierbei handelt es sich um Funktionsfelder.
Klicken Sie auf „+ Hinzufügen“ können Sie ein neues Feld hinzufügen. Ihnen steht dann eine Auswahl an einigen Feldtypen zur Verfügung.
Felder ohne Funktion
Die Auswahl der Feldtypen wird durch eine Trennlinie unterbrochen. Oberhalb der Trennlinie sehen Sie alle Felder, die lediglich der Angabe von Daten und Informationen dienen und ansonsten keine weitere Funktion in Salesware haben.
Checkbox
Eine Checkbox kann lediglich eine Bezeichnung haben. Diese wird dann auch so in der Aktivität, Struktur oder dem Hinweis angezeigt. Sie kann aktiviert oder deaktiviert werden und es ist nicht möglich, deren Angabe als Pflicht zu deklarieren.
Checkliste
Die Checkliste kann auch nur eine Bezeichnung erhalten. Diese Bezeichnung wird dann als Überschrift einer Checkliste in der Aktivität, Struktur oder dem Hinweis angezeigt. Hinter der Überschrift steht dann, wie viele der enthaltenen Punkte bereits abgeschlossen sind.
Tipp
Sie können diese Checkliste zum Beispiel als „Teilaufgaben“ deklarieren und einer Aktivität hinzufügen, die dann Teilaufgaben enthält. Diese müssen dann abgearbeitet werden.
Datumsfeld
Das Datumsfeld ist wirklich „nur“ ein Datumsfeld mit einer Bezeichnung. In diesem können Ihre Kolleginnen und Kollegen ein Datum hinterlegen. Im Gegensatz zum Fälligkeitsdatum hat es keine weitere Funktion.
DropDown-Auswahl
Mit Hilfe dieses Feldes können Ihre Kolleginnen und Kollegen eine Option aus einer von Ihnen vorgegebenen Auswahl auswählen. Sobald Sie das Feld anlegen, müssen Sie neben der Bezeichnung auch eine Werteliste auswählen. Haben Sie noch keine passende Werteliste angelegt, so sollten Sie das vor der Anlage des Feldes machen.
Haben Sie eine Werteliste ausgewählt, werden alle Werte der Werteliste in den Optionen angezeigt. Mit der entsprechenden Auswahl können Sie Optionen, die für den Verwendungszweck nicht benötigt werden, über das Dreipunktmenü entfernen. Zudem können Sie die Reihenfolge verändern, indem Sie eine Option mit der Maustaste an die gewünschte Stelle verschieben.
Eingabefeld
Das Eingabefeld ist ein Feld, in dem Ihre Kolleginnen und Kollegen eine Eingabe ohne Vorgaben tätigen können. Sie können ihm lediglich eine Bezeichnung geben. Im Gegensatz zum Textfeld können hier nur einzeilige Texte eingefügt werden.
Wichtig
Wie viele Zeichen in das Eingabefeld eingegeben werden können, legen Sie fest, wenn Sie das Feld zu einer Aktivität, einer Struktur oder einem Hinweis hinzufügen.
Sternebewertung
Dieser Feldtyp dient dazu, Einschätzungen visuell zu erfassen. So können Ihre Kolleginnen und Kollegen anhand einer Skala aus Sternen angeben, wie zum Beispiel die Stimmung bei einer Besprechung war. Neben der Bezeichnung müssen Sie hier auch die Anzahl der Sterne angeben.
Textfeld
Das Textfeld ermöglicht es Ihren Kolleginnen und Kollegen Texte mit einer beliebigen Länge zu erfassen und das Feld in den Details in der Größe anzupassen.
Wichtig
In einem Textfeld können keine Formatierungen erfasst werden. Das Textfeld ermöglicht die Eingabe mehrzeiliger Texte und somit können lediglich Zeilenumbrüche eingefügt werden.
Zahlenfeld
Im Zahlenfeld können Sie neben der Bezeichnung festlegen, wie viele Nachkommastellen eingegeben werden können und welche Einheit („Suffix“) im Feld erscheinen soll. Die Angabe der Einheit ist dabei nicht zwingend, kann für Ihre Kolleginnen und Kollegen aber eine Hilfe sein.
Felder mit Funktion
Unterhalb der Trennlinie sehen Sie alle Felder, deren Angaben in Salesware eine Funktion haben. Das bedeutet, dass sie in den Navigationsfiltern genutzt werden oder explizit in der Schnellauskunft oder der Kachelansicht angezeigt aber auch angepasst werden können.
Benutzer oder Besitzer
Der Feldtyp „Benutzer“ oder „Besitzer“ ermöglicht es Ihren Kolleginnen und Kollegen, eine verantwortliche Person oder Kollaborationsgruppe auszuwählen. Diese wird nach der Auswahl automatisch als Teilnehmer zu der Sammlung, der Struktur oder dem Hinweis hinzugefügt.
Wichtig
Das Feld „Besitzer“ hat zusätzliche Funktionen und Berechtigungen. Zum Einen kann es nur einmal in eine Aktivität hinzugefügt werden. Es kann nur einen „Besitzer“ geben. Denn der „Besitzer“ kann
- andere Benutzer oder Kollaborationsgruppen als „Besitzer“ festlegen,
- alle Aktivitäten in der Sammlung, dem Hinweis oder der Struktur, in der er „Besitzer“ ist, löschen.
Sehen wir uns das am Besten an einem Beispiel an.
Beispiel
Im Rahmen einer Opportunity gibt es die Aufgabe „Anrufen oder E-Mail schreiben“. Diese Aufgabe weisen Sie der Kollaborationsgruppe „Innendienst“ zu, der mehrere Kolleginnen und Kollegen angehören. Automatisch wird diese Kollaborationsgruppe mitsamt ihrer Mitglieder Teilnehmer der Opportunity, in der die Aufgabe enthalten ist.
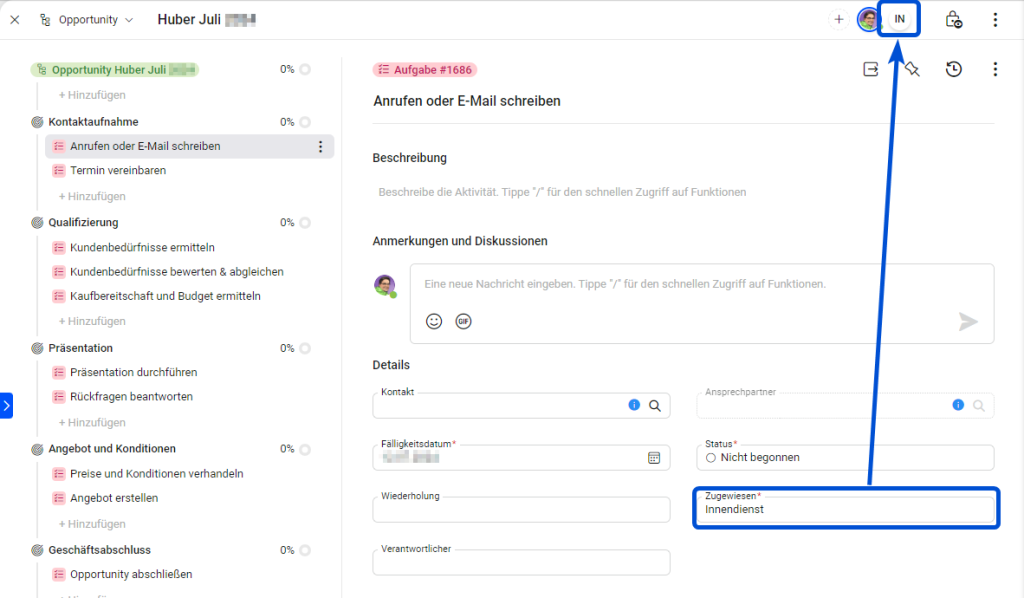
Als Folge können alle Mitglieder der Kollaborationsgruppe „Innendienst“ nun die gesamte Opportunity mit all ihren Elementen bearbeiten. Zudem kann der Teilnehmer „Innendienst“ nicht mehr entfernt werden. Das ist nur möglich, indem die Kollaborationsgruppe im Feld „Zugewiesen“ durch eine andere Kollaborationsgruppe oder einen anderen Kollegen ersetzt wird. Man kann das daran erkennen, indem man einen Teilnehmer hinzufügen möchte. Dann erscheint die Liste aller aktuellen Teilnehmer und „Innendienst“ ist als Benutzer ausgewiesen und kann nicht an dieser Stelle entfernt werden.
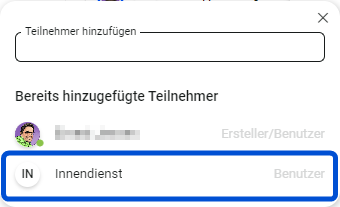
Es gibt nur einen Unterschied zwischen dem Feld „Benutzer“ und „Besitzer“. Das Feld „Besitzer“ kann nur einmal pro Aktivität verwendet werden, wohingegen mehrere Felder des Typs „Benutzer“ in einer Aktivität enthalten sein können.
Entitätsverknüpfung
Wie in Daten zu Aktivitäten hinzufügen dargestellt, kann es einen Unterschied machen, ob man einen Datensatz aus dem ERP-System oder aus Salesware innerhalb einer Aktivität verknüpft oder als Anhang in einer Struktur, einer Sammlung oder einem Hinweis hinzufügt. Möchten Sie, dass Ihre Kolleginnen und Kollegen direkt in einer Aktivität diese Daten verknüpft, so können Sie den Feldtyp „Entitätsverknüpfung“ nutzen.
Nach der Auswahl müssen Sie neben der Bezeichnung auch auswählen, welche Entitäten den Kolleginnen und Kollegen hier zur Auswahl stehen.
Wichtig
Sie können nur mehrere Entitäten hinzufügen, wenn Sie einen Kontakttyp auswählen. Die Entitäten „Angebot“, „Artikel“, „Bestellung“ und „Warenkorb“ können nur alleine hinzugefügt werden.
Wählen Sie einen Kontakttyp aus, so haben Sie im Anschluss die Option, einen Ansprechpartner anzuzeigen. Insofern Sie im ERP-System mit Ansprechpartnern arbeiten oder dies unterstützen, müssen Sie nach der Aktivierung der Option noch eine Bezeichnung für das zusätzliche Feld, das in diesem Fall angezeigt wird, vergeben.
Fügen Sie nun einer Aktivität, einer Struktur oder einem Hinweis ein Feld mit einer Entitätsverknüpfung auf einen oder mehrere Kontakttypen hinzu, so wird das zusätzliche Feld für den Ansprechpartner gemäß Ihrer Konfiguration angezeigt.
Wiederholung
Dieser Feldtyp ermöglicht es Ihren Kolleginnen und Kollegen, eine Aktivität automatisch als Kopie anzulegen, wenn diese einen von Ihnen festgelegten Status erreicht hat. Sie können demnach neben der Bezeichnung des Feldes auch einen oder mehrere Status festlegen, bei denen die Wiederholung greift.
Tipp
Ist in einer Aktivität ein Feld mit dem Typ „Wiederholung“ enthalten, so sollten auch die Felder mit dem Typ „Fälligkeitsdatum“ sowie „Status“ enthalten sein. Denn auf Basis des Status wird eine Kopie erstellt und aufgrund des Fälligkeitsdatums der ursprünglichen Aktivität und des eingestellten Wiederholungsintervalls wird die Fälligkeit der kopierten Aktivität ermittelt.
Sobald Sie ein Feld mit dem Typ „Wiederholung“ zu einer Aktivität, einer Struktur oder einem Hinweis hinzufügen, können Sie festlegen, welche Optionen Ihren Kolleginnen und Kollegen zur Verfügung steht. Zur Auswahl stehen folgende Optionen:
- Täglich
- Wochentage
- Wöchentlich
- Monatlich
- Jährlich
- Benutzerdefiniert
Die Option „Benutzerdefiniert“ gibt Ihren Kolleginnen und Kollegen alle Freiheiten, um festzulegen, wie das Fälligkeitsdatum der kopierten Aktivität ermittelt wird.
Unter Aktivitäten wiederholen sehen Sie, wie die Wiederholung von Ihren Kolleginnen und Kollegen genutzt werden kann.
Es gibt in Salesware auch Feldtypen, die zwar in der Auswahl angezeigt werden, jedoch nur einmal zugeordnet werden können. Da diese Felder bereits in den von Salesware ausgelieferten Aktivitäten genutzt wird, müssen Sie auf die bereits angelegten Felder zugreifen. Konkret sind das folgende Felder:
Fälligkeitsdatum
Das Fälligkeitsdatum wird systemweit genutzt.
Es wird im Navigationsfilter „Nach Fälligkeit“ genutzt, um die Aktivitäten in den Filtern anzeigen zu können.
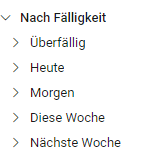
Zudem können Ihre Kolleginnen und Kollegen das Fälligkeitsdatum direkt in einer Kachel oder einer Schnellansicht ändern.
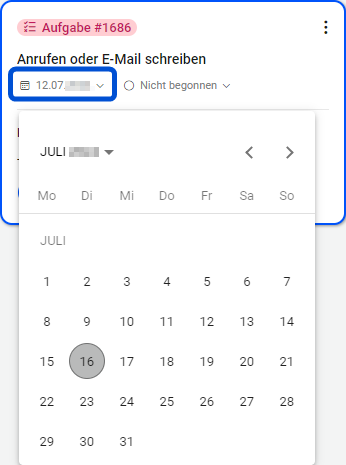
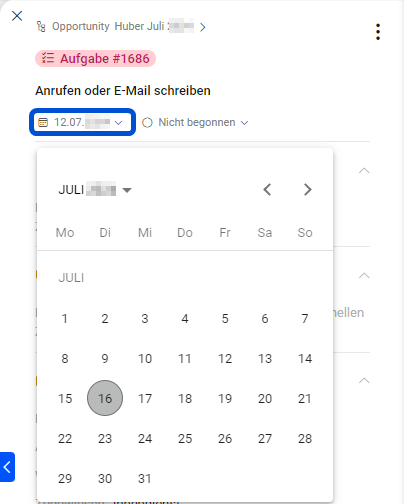
Und im Falle einer Wiederholung wird das Fälligkeitsdatum automatisch ermittelt.
Sie können das Feld also überall dort einbinden, wo ein Termin eingehalten werden muss.
TIPP
Einer Aktivität kann nur ein Feld des Typs „Fälligkeitsdatum“ zugeordnet werden. Haben Sie innerhalb eines Ablaufs mehrere Daten, die eingehalten werden müssen, empfiehlt es sich, hierfür eine Struktur mit mehreren Aufgaben zu nutzen, die jede für sich genommen ein Fälligkeitsdatum hat.
Status
Auch dieses Feld wird systemweit genutzt. So wird es im Navigationsfilter „Nach Status“ genutzt. Ebenso kann der Status – wie die Fälligkeit auch – direkt in der Kachel- sowie in der Schnellansicht geändert werden. Und letztendlich wird auch der Status bei einer Wiederholung neu ermittelt.
Der Status basiert hier immer auf drei „Basiszuständen“ (s. Wertelisten verwalten)
Selbstverständlich kann es je nach Anwendungszweck verschiedene Status geben. Daher können Sie in der Werteliste „Status“ Ihre individuellen Status hinzufügen. Sobald Sie das Feld dann einer Aktivität, einer Struktur oder einem Hinweis hinzufügen, können Sie die zur Verfügung stehenden Status festlegen, indem Sie die nicht benötigten Status entfernen und die Status ggf. noch in ihrer Reihenfolge ändern.
TIPP
Sie können auch mit ganz eigenen Status arbeiten. Dazu können Sie sich eine eigene Werteliste anlegen und diese dann in einem Feld des Typs „DropDown-Auswahl“ hinzufügen.
Wertelisten verwalten
In der Liste der bereits definierten Werteleisten stehen Ihre eigenen Werteleisten sowie die von Salesware mit einem ![]() gekennzeichneten, vorgegebenen Wertelisten zur Auswahl. Diese vorgegebenen Wertelisten können Sie nicht entfernen, jedoch um eigene Werte erweitern.
gekennzeichneten, vorgegebenen Wertelisten zur Auswahl. Diese vorgegebenen Wertelisten können Sie nicht entfernen, jedoch um eigene Werte erweitern.
Wichtig
Ein einer Werteliste hinzugefügter Wert wird nicht automatisch in alle anderen Felder und Aktivitäten/Hinweise/Strukturen aufgenommen. Das liegt an dem Gedanken, dass Wertelisten alle potentiell zur Verfügung stehenden Werte enthalten sollten. An welcher Stelle und in welchem Kontext dann welche Auswahl zur Verfügung steht, soll individuell konfigurierbar sein.
Wenn Sie also einer Werteliste einen Wert hinzufügen, müssen Sie diesen bitte auch in die Felder aufnehmen, in denen die Werteliste eingebunden ist. Zudem müssen Sie dann den Wert auch in der Aktivität, dem Hinweis oder der Struktur hinzufügen, in der das Feld mit der Werteliste enthalten ist.
Die Werteliste „Status“, die ausschließlich im Feldtyp Status genutzt wird, weist dabei eine Besonderheit auf. Neben den zahlreichen, vorgegebenen und nicht änderbaren Werten, können Sie eigene Werte hinzufügen. Jeder Wert muss eine eigene Bezeichnung haben und zwingend einem der drei Systemstatus zugewiesen werden. Unter Fortschrittsanzeige in einer Aktivität sehen Sie, wie der Systemstatus zur Ermittlung des Fortschritts einer Aktivität genutzt wird.
Systemstatus „Nicht begonnen“
Ist einer Aktivität, einer Struktur oder einem Hinweis ein Status zugeordnet und wählt die Kollegin oder der Kollege einen Status aus, der in der Werteliste wiederum dem Systemstatus „Nicht begonnen“ zugordnet ist, so gilt die Aktivität als nicht begonnen. Sie wird als ![]() nicht begonnen gekennzeichnet und im Navigationsfilter berücksichtigt sowie in der Übersicht dargestellt.
nicht begonnen gekennzeichnet und im Navigationsfilter berücksichtigt sowie in der Übersicht dargestellt.
Systemstatus „In Bearbeitung“
Ist einer Aktivität, einer Struktur oder einem Hinweis ein Status zugeordnet und wählt die Kollegin oder der Kollege einen Status aus, der in der Werteliste dem Systemstatus „In Bearbeitung“ zugordnet ist, so wird dies im Navigationsfilter berücksichtigt sowie in der Übersicht dargestellt. Zudem wird sie auch visuell als in ![]() Bearbeitung gekennzeichnet.
Bearbeitung gekennzeichnet.
Systemstatus „Abgeschlossen“
Ist einer Aktivität, einer Struktur oder einem Hinweis ein Status zugeordnet und wählt die Kollegin oder der Kollege einen Status aus, der in der Werteliste dem Systemstatus „Abgeschlossen“ zugordnet ist, so wird diese Aktivität in der Übersicht als ![]() abgeschlossen gekennzeichnet und dies wird auch im Navigationsfilter berücksichtigt.
abgeschlossen gekennzeichnet und dies wird auch im Navigationsfilter berücksichtigt.
Um nicht für jeden Anwendungsfall eigene Wertelisten erzeugen zu müssen, können Sie diese zentral verwalten und dann pro Anwendungsfall die nicht benötigten Optionen aus der Werteliste entfernen und die Reihenfolge der Optionen anpassen.
Möchten Sie eine neue Werteliste definieren, so klicken Sie in der Ansicht der Wertelisten auf „+ Hinzufügen“. Vergeben Sie nun eine Bezeichnung und fügen Sie im Bereich „Definierte Werte“ Ihre Werte ein. Sie können diese frei benennen und in der Reihenfolge verändern.
Beispiel
Sie legen sich eine Werteliste an, in der Sie prozentuale Abstufungen hinterlegen. Diese Werteliste nennen Sie „Skala (Prozent)“.
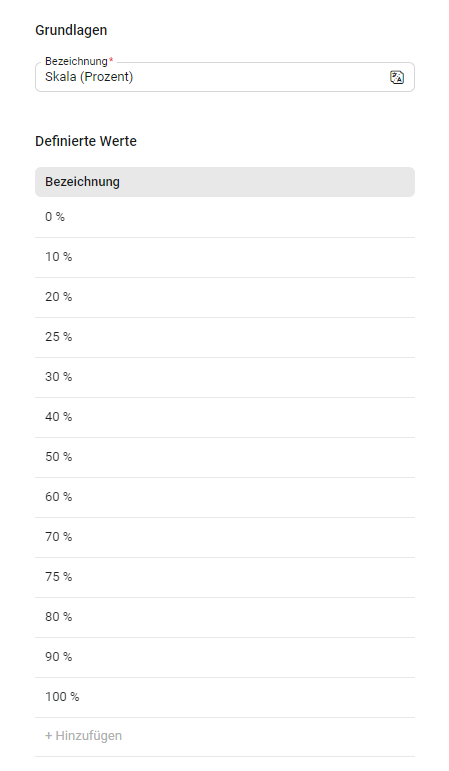
Nun wechseln Sie in das Register „Felder“ und fügen ein neues Feld mit dem Feldtyp „DropDown-Auswahl“ hinzu. Dieses Feld nennen Sie „Forecast“ und wählen die Werteliste „Skala (Prozent)“ aus. Da Sie im Forecast nie mit 5er-Stellen arbeiten, entfernen Sie die Optionen „25 %“ und „75 %“.
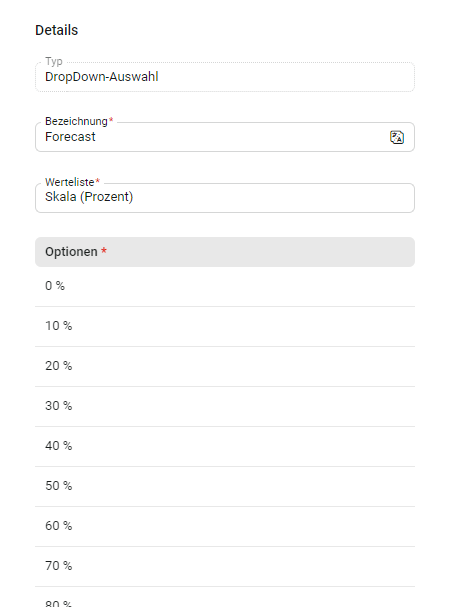
In einem Aktivitätstyp fügen Sie nun das Feld „Forecast“ ein. Dort reduzieren Sie die Optionen erneut.
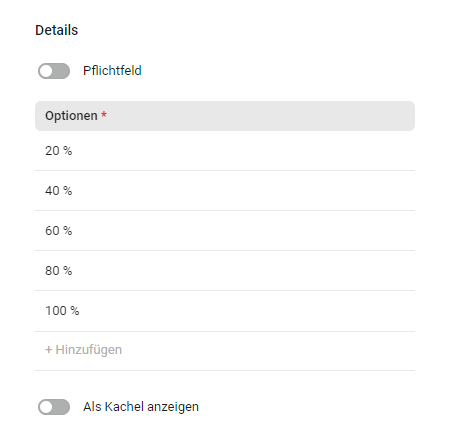
Ihre Kolleginnen und Kollegen haben nun also folgende Auswahl, wenn Sie die Aktivität bearbeiten:
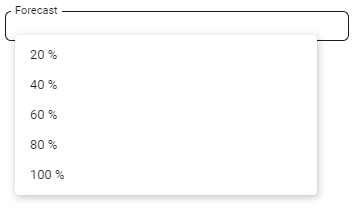
Anhand des Praxisbeispiels „Ein Feld mit einer Werteliste definieren“ können Sie sich ein Bild von der Einrichtung und Einbindung einer Werteliste machen.
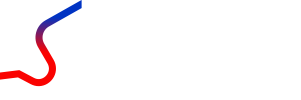
0 Kommentare