Eine individuelle Struktur einrichten
Anhand dieses Anwendungsbeispiels möchten wir einen Einblick geben, wie Sie Ihre Kolleginnen und Kollegen unterstützen können, indem Sie eine Struktur einrichten, die genau auf deren Bedürfnisse zugeschnitten ist.
Anforderungen ermitteln
Meine Kolleginnen und Kollegen möchten gerne Reklamationen bearbeiten können. Diese Wünsche haben sie geäußert:
- Sie wollen, dass man sofort sehen kann, wenn es zu einer markierten Bestellung eine laufende Reklamation gibt.
- Sie wollen eine Übersicht über laufende Reklamationen haben.
- Sie wollen, dass alle im Team jederzeit jede Reklamation bearbeiten können.
Die Teamleitung möchte jedoch, dass
- Reklamationen immer gleich bearbeitet werden, so dass man sehen kann, in welchem Bearbeitungsstadium sich eine Reklamation befindet,
- die einzelnen Schritte dokumentiert werden und
- die einzelnen Schritte in einer festgelegten Zeit bearbeitet werden.
Aus diesen Wünschen ergeben sich schon einmal die ersten Anforderungen:
- Ich werde eine Struktur nutzen, da die Teamleitung eine zeitlich strukturierte, immer gleiche Bearbeitung wünscht.
- Ich kann aus diesem Grund keinen Hinweis nutzen und somit dem Wunsch, dass eine laufende Reklamation sofort bei einer Bestellung sichtbar ist, nicht nachkommen.
- Ich muss in der Struktur selbst mindestens ein Feld für den Status und die Zuweisung zum Team haben.
- Ich soll für die Kolleginnen und Kollegen einen eigenen Navigationsfilter anlegen, in dem alle Reklamationen sichtbar sind.
Die Kollaborationsgruppe „Kundenservice“, in der alle Teammitglieder enthalten sind, habe ich bereits angelegt. Auch die Benutzergruppen sind korrekt konfiguriert.
Eine Struktur anlegen
Tipp
Gehen Sie dieses Praxisbeispiel Schritt für Schritt durch. Sie können es sich auch als Video ansehen. Hier können Inhalte jedoch geringfügig vom aktuellen Stand von Salesware abweichen.
- Ich gehen in die Administration in den Bereich „Basiskonfiguration > Aktivitäten“ und lege eine neue Struktur an. Diese nenne ich „Reklamation“ und weise die gewünschten Farbwerte zu. Diese legen fest, wie die Reklamation angezeigt wird.
- Ich stelle die Struktur nicht auf „Privat“, damit alle Kolleginnen und Kollegen sie sehen können.
- Das Feld „Kontakt“ wird automatisch hinzugefügt, damit man einen Kunden und ggf. auch einen Ansprechpartner angeben kann.
- Ich füge das Feld „Status“ hinzu. Ich möchte, dass neben den Status „Angenommen“, „In Bearbeitung“ und „Abgeschlossen“ auch der Status „Abgelehnt“ ausgewählt werden kann, da dieser zur späteren Auswertung genutzt werden kann. Die Angabe des Status ist verpflichtend.
Tipp
Da meine Kolleginnen und Kollegen viel mit der Schnellansicht arbeiten, zeige ich das Feld „Status“ als Kachel an. Denn dieses Feld wird nicht in den Details der Schnellansicht angezeigt, da es eine Sonderfunktion hat.

- Da die Reklamation innerhalb von 5 Tagen bearbeitet werden soll, füge ich das Fälligkeitsdatum hinzu. Ich lege fest, dass die Angabe verpflichtend ist und dass das Fälligkeitsdatum immer 5 Tage in der Zukunft liegen soll.
Tipp
Da wir viel mit der Schnellansicht arbeiten, zeige ich das Feld „Fälligkeitsdatum“ als Kachel an. Denn dieses Feld wird nicht in den Details der Schnellansicht angezeigt, da es eine Sonderfunktion hat.
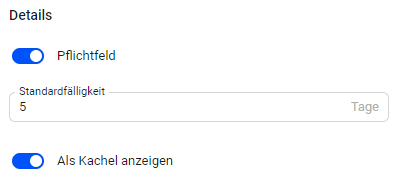
- Die Teamleitung möchte regelmäßig auswerten, welche Lösungen mit den Kunden vereinbart worden sind. Dazu füge ich das Feld „Lösung“ hinzu und gebe vor, dass der eingegebene Text nicht mehr als 200 Zeichen haben darf.
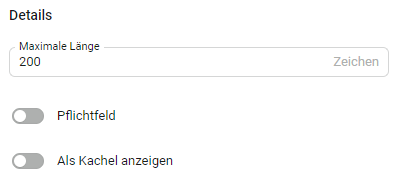
Nun möchte ich die Werte bearbeiten, die bei der Anlage einer Reklamation übernommen werden.
- Als „Status“ wähle ich „Angenommen“ aus.
- Da Reklamationen immer vom Kundenservice bearbeitet werden, müssen alle Kolleginnen und Kollegen aus diesem jede Reklamation bearbeiten können. Dafür lege ich fest, dass der Kundenservice immer als Teilnehmer der Struktur hinzugefügt wird.
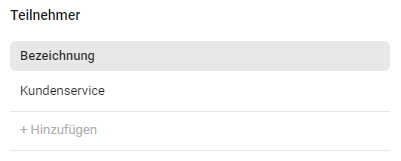
Im Register „Aufbau“ gebe ich nun sowohl die Struktur in Form von Meilensteinen als auch die einzelnen Aufgaben vor.
- Ich füge den ersten Meilenstein ein und gebe diesem die Bezeichnung „Um was geht’s?“.
Tipp
Neben der Strukturierung dienen Meilensteine auch zur Veranschaulichung des Bearbeitungsstatus einer Struktur.
- Danach füge ich die erste Aufgabe ein. In dieser hinterlege ich die Vorgaben, damit meine Kolleginnen und Kollegen wissen, was von Ihnen erwartet wird und wie viel Zeit sie zur Bearbeitung der Aufgabe haben.

- Der nächste Meilenstein hat die Bezeichnung „Wie können wir es lösen?“.
- Die darunter liegende Aufgabe erhält folgende Vorgaben:
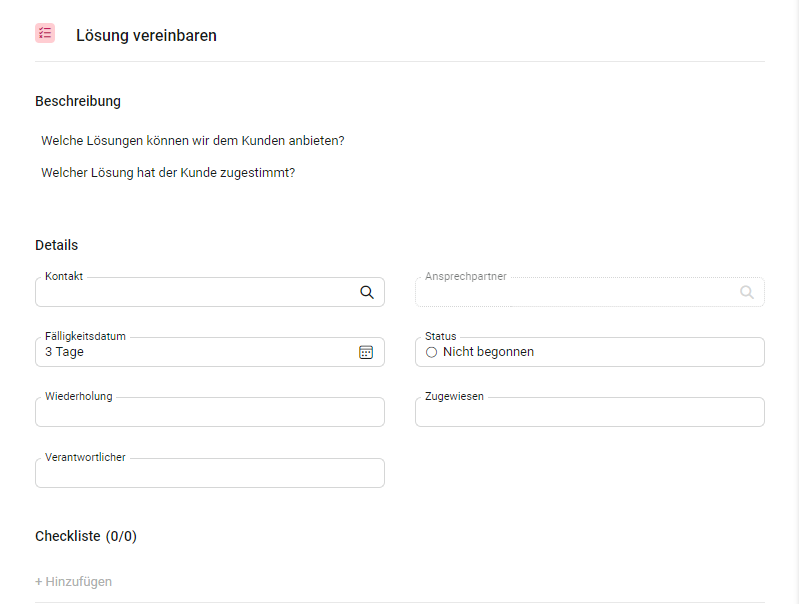
- Der letzte Meilenstein heißt „Wie haben wir es gelöst?“.
- Die dazugehörige Aufgabe hat diese Vorgaben:
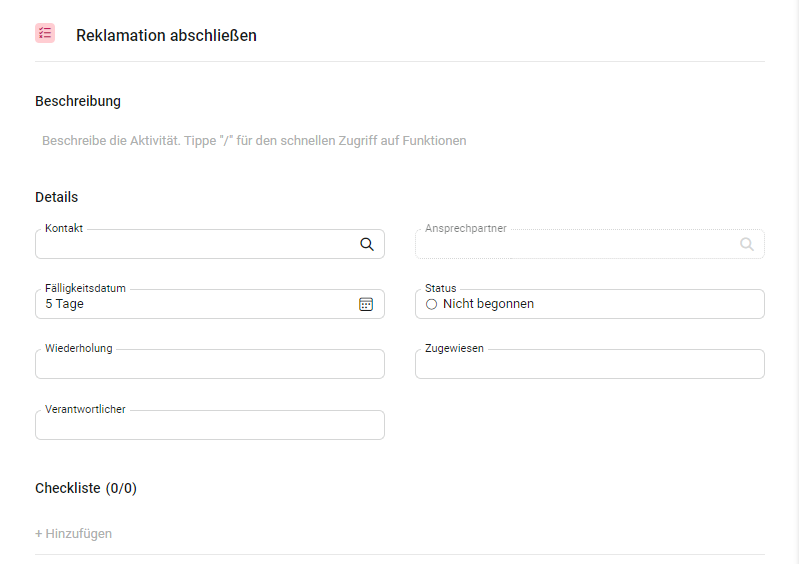
- Nach dem Speichern steht meinen Kolleginnen und Kollegen nun der Hinweis „Reklamation“ zur Verfügung.
Praxisbeispiel: Struktur anlegen
Hier finden Sie das Praxisbeispiel als Video. Dieses wurde mit der Version 2.2 von Salesware aufgenommen.
Den Navigationsfilter können Sie mit Hilfe dieses Praxisbeispiels anlegen.
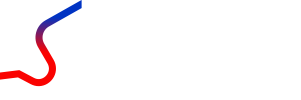
0 Kommentare