Eine Datei per App senden
In der Salesware App können Sie auch eine oder mehrere Dateien an Salesware senden. Sie können das aus der App heraus oder direkt über die „Teilen“-Funktion Ihres Smartphones.
Datei aus der App senden
Rufen Sie die Salesware App auf und wählen Sie im Bereich „Datei wählen“ aus, welche Datei Sie senden möchten.
TIPP
Wenn Sie das erste Mal auf die einzelnen Bereiche unter „Datei wählen“ klicken, werden Sie aufgefordert, der Salesware App die Berechtigung auf den Zugriff zu erteilen.
Kamera
Möchten Sie ein Foto erstellen und dieses dann an Salesware senden, klicken Sie auf „Kamera“. Sie können nun ein Foto aufnehmen. Sobald Sie das Foto erstellt haben, werden Sie noch einmal gefragt, ob Sie es nutzen möchten. Wenn Sie das bestätigen, wird das Foto in der App als „Anhang „ausgewählte Datei“ angezeigt.
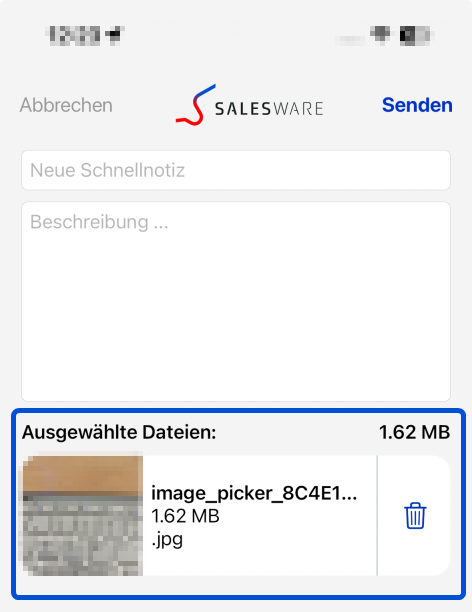
Video
Neben Fotos können Sie selbstverständlich auch Videos an Salesware senden. Klicken Sie dazu auf „Video“. Wie bei einem Foto auch, können Sie nach der Aufnahme entscheiden, ob Sie diese verwenden können. Sie wird dann als „ausgewählte Datei“ zur App hinzugefügt.
Aufnahme starten
Eine sehr komfortable Möglichkeit, ist das Senden von Audioaufnahmen an Salesware. Wenn Sie „Aufnahme starten“ anklicken, wird sofort eine neue Aufnahme gestartet.
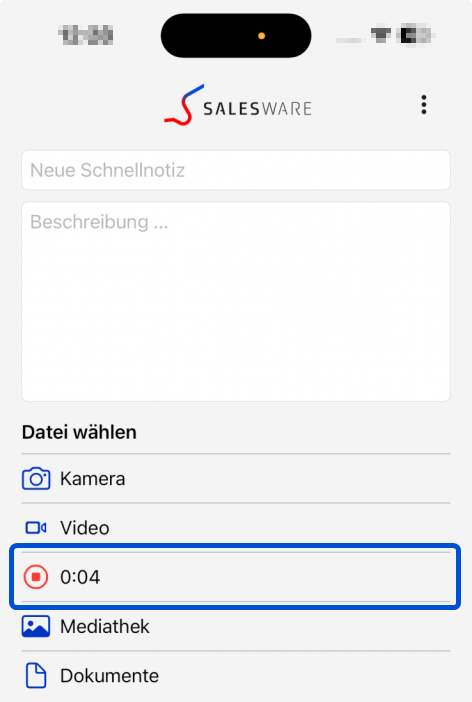
Haben Sie Ihre Aufnahme eingesprochen, klicken Sie auf das Aufnahme-Symbol. Die Aufnahme wird beendet und die Sprachdatei wird als „ausgewählte Datei“ in der App angezeigt.
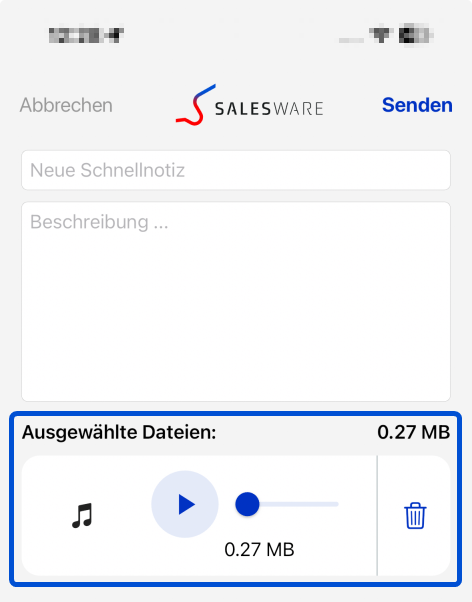
Mediathek
Wenn Sie Bilder oder Videos an Salesware senden möchten, die Sie bereits aufgenommen haben, können Sie diese nach einem Klick auf „Mediathek“ auswählen. Dabei können Sie gleichzeitig mehrere Bilder und Videos auswählen. Diese werden dann direkt als „ausgewählte Dateien“ angezeigt.
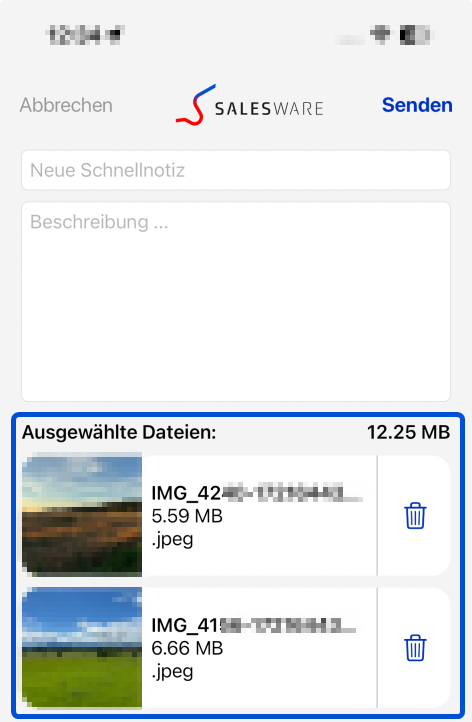
Dokumente
Sollten Sie andere Dateien und Dokumente auf Ihrem Smartphone gespeichert haben, so können Sie auch auf diese zugreifen und Sie an Salesware senden. Wählen Sie dazu einfach nach einem Klick auf „Dokumente“ die gewünschte(n) Datei(en) aus und bestätigen Sie Ihre Auswahl. Die Dokumente werden nun als „ausgewählte Dateien“ angezeigt.
Sie können verschiedene Dateien auswählen und so gleichzeitig an Salesware senden. Der Vorteil ist, dass alle Dateien und auch die Notiz, die Sie in dem gleichen Zuge erstellen können, in Salesware in einer Sammlung gespeichert werden.
Beispiel
Sie nutzen Apple iOS und wollen sowohl eine Rechnung als auch ein Bild an Salesware senden. Zudem möchten Sie auch noch eine kurze Notiz schreiben. Das sieht abschließend in der App dann so aus:
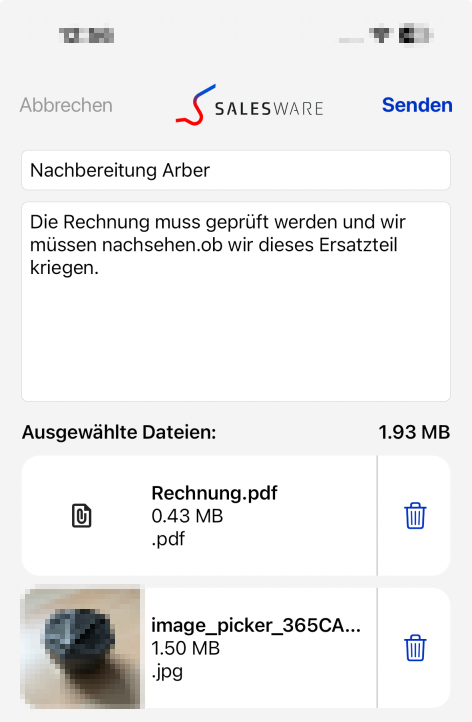
In Salesware wird die Sammlung angelegt und beinhaltet alle Bestandteile – die Notiz, die Datei sowie das Bild.
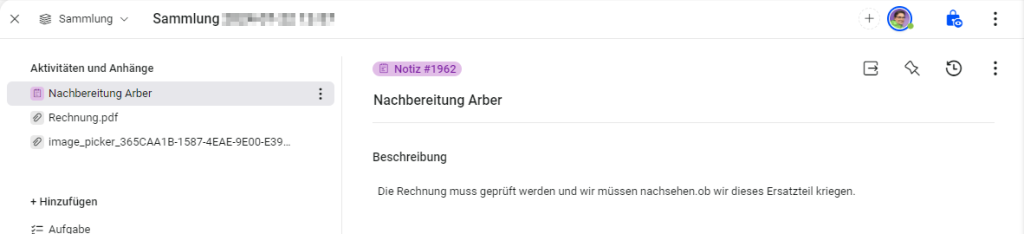
Datei teilen und senden
Sie können jederzeit auch Fotos, Videos und beliebige Dateien über die „Teilen“-Funktion an Salesware senden. Schauen wir uns das an einem kleinen Beispiel an.
Beispiel
Sie nutzen Apple iOS und haben in Ihren Dateien eine Rechnung abgelegt, die Sie vorher per E-Mail erhalten haben. Sie navigieren nun also zum gewünschten Ordner und klicken auf die Rechnung und dann auf „Teilen“. Nun erscheinen die Optionen zum Teilen.
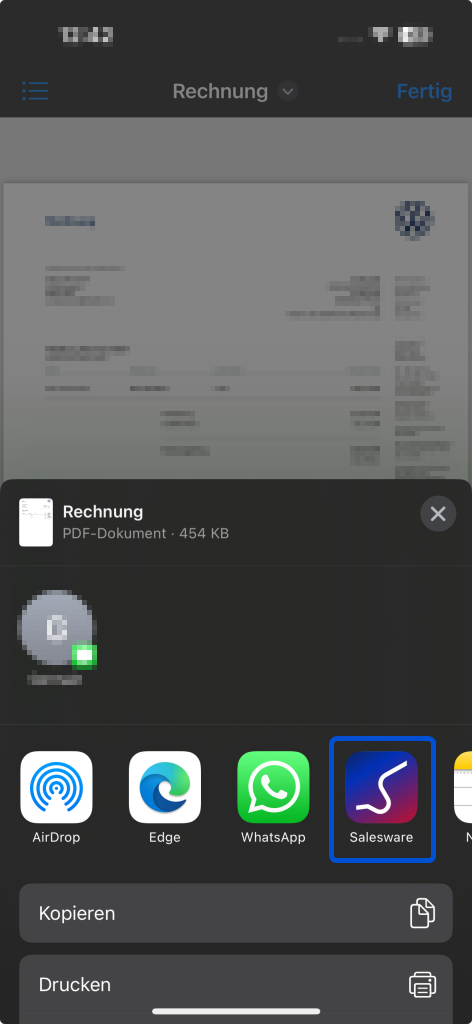
Nachdem Sie „Salesware“ ausgewählt haben, erscheint ein Dialog, in dem Sie noch eine Bezeichnung und eine Beschreibung eingeben können. Sie möchten das nicht, also schicken Sie die Rechnung mit einem Klick auf „Senden“ an Salesware.

Nachdem Sie sich wieder in Salesware angemeldet haben, finden Sie die Datei in einer Sammlung, die automatisch angelegt wurde. Die Sammlung hat nur die Rechnung als Inhalt.
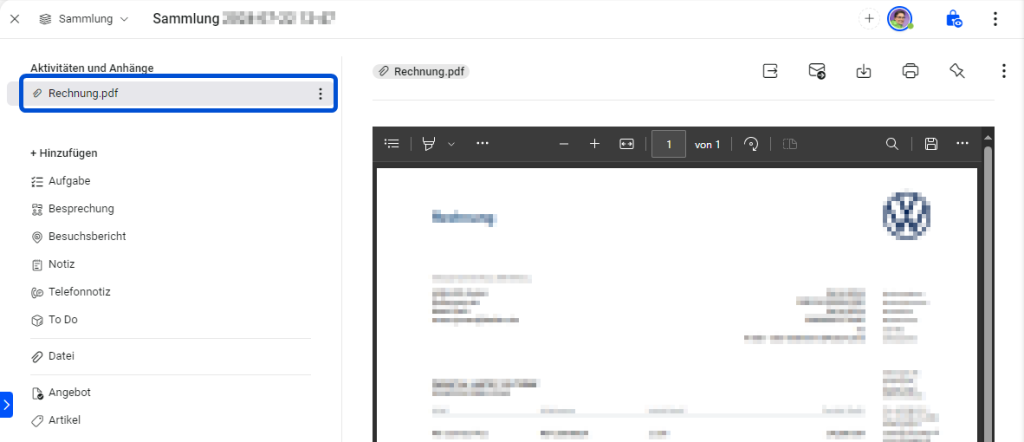
Wichtig
In Salesware gibt es eine Größenbegrenzung für die ausgewählten Dateien – diese liegt aktuell bei 30 MB. Sollte das Senden einmal nicht klappen, löschen Sie Dateien, bis Sie unter den 30 MB sind und senden Sie diese Dateien erneut.
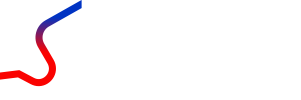
0 Kommentare