Eine Aktivität anlegen
TIPP
Machen Sie sich mit den Aktivitäten vertraut, die Ihnen zur Verfügung stehen. Legen Sie zum Test einfach eine Aktivität an und sehen Sie, wie diese Aktivität aufgebaut ist und welche (Plicht-)Angaben Sie machen können. So können Sie besser einschätzen, wie Sie am Besten die Aktivitäten für Ihre Arbeit nutzen können.
Aktivitäten können Sie fast überall in Salesware anlegen. Das ermöglicht es Ihnen, Aktivitäten effizient in Ihrem Arbeitsalltag zu nutzen und so die Transparenz und Zusammenarbeit in Ihrem Unternehmen zu stärken.
Wichtig
Wenn Sie eine neue Aktivität anlegen, werden diese auch schon Angaben enthalten. Das können konkrete Termine, Verantwortlichkeiten, aber auch Bezeichnungen und Beschreibung sowie schon verknüpfte Aktivitäten und Daten sein. Diese werden größtenteils von Ihrem Administrator vorgegeben. Sollten Sie hier also noch Bedarf oder Anregungen haben, wenden Sie sich an ihn.
Im Kopfbereich
Egal, an welcher Stelle in Salesware Sie sich gerade befinden, der Kopfbereich ist immer erreichbar und ist somit der prädestinierte Ort, um eine neue Aktivität anzulegen. Klicken Sie dazu auf das ![]() -Symbol rechts im Suchfeld.
-Symbol rechts im Suchfeld.
Es öffnet sich – je nach Berechtigung – eine Auswahl, in der Ihnen auch die Option „Neue Aktivität“ zur Verfügung steht. Darunter finden Sie dann eine Auswahl aller Aktivitäten, die Sie anlegen können.
Nachdem Sie die gewünschte Aktivität angeklickt haben, wird ein neuer Arbeitsbereich geöffnet und darin wird die Aktivität angelegt. Sie können sofort mit der Bearbeitung beginnen.
Im Dashboard
Wenn Sie ohnehin schon im Arbeitsbereich „Aktivität“ tätig sind und dort den Navigationsfilter „Home“ markiert haben, können Sie im Widget unter „Erstelle eine neue Aktivität“ diese mit einem Klick auf die gewünschte Aktivität neu erstellen.
Im aktuellen Arbeitsbereich wird nun die ausgewählte Aktivität angelegt und Sie können mit der Bearbeitung beginnen.
Im Arbeitsbereich
Eine andere Möglichkeit, eine neue Aktivität im Arbeitsbereich „Aktivität“ anzulegen, steht Ihne im Kopfbereich des Arbeitsbereichs zur Verfügung. In den meisten Fällen genügt ein Klick auf die Schaltfläche „Neu Aktivität“ und die Auswahl der möglichen Aktivitäten wird angezeigt. Haben Sie jedoch aktuell einen Filter im rechten Navigationsfilter ausgewählt, in dem ausschließlich Aktivitäten eines Typs enthalten sind, so können Sie ohne eine Auswahl sofort eine Aktivität des gleichen Typs anlegen. Möchten Sie eine andere Aktivität anlegen, können Sie mit einem Klick auf den Pfeil in der Schaltfläche weiterhin auf alle Aktivitäten zugreifen.
Beispiel
Sie haben gerade eine Liste aller Aktivitäten aufgerufen, die den Status „Nicht begonnen“ haben. Ihnen Sie können nun mit einem Klick auf Schaltfläche „Neue Aktivität“ auswählen, welche Aktivität Sie anlegen möchten.
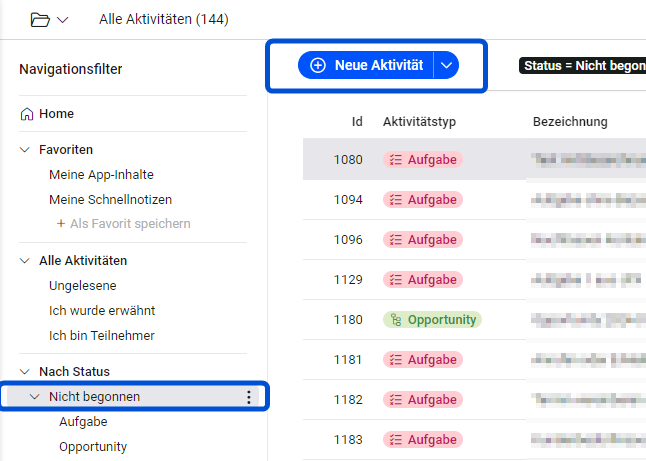
Beispiel
Sie haben gerade eine Liste aller Aufgaben aufgerufen, die den Status „Nicht begonnen“ haben. Ihnen Sie können nun mit einem Klick auf Schaltfläche „Aufgabe“ direkt eine neue Aufgabe anlegen.
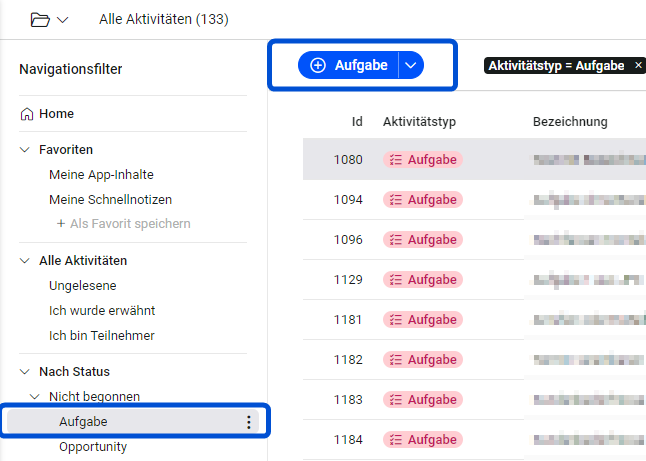
Auch hier wird die neue, ausgewählte Aktivität direkt im Arbeitsbereich aufgerufen und Sie können diese sofort bearbeiten.
Aus einem Datensatz
Sie können auch direkt aus einem Datensatz eine neue Aktivität anlegen. Wählen Sie dazu im Dreipunktmenü des Datensatzes die Option „Aktivität erstellen“ und dann die/den gewünschte/n Aktivität, Struktur oder Hinweis aus. Die Aktivität wird angelegt.
Ist in den Details der Aktivität die Verknüpfung mit diesem Datensatztyp vorgesehen, so wird die Verknüpfung direkt in den Details vorgenommen.
Beispiel
Sie telefonieren mit Ihrem Kunden Franz Arber und sehen die Schnellansicht des Kunden vor sich. Sie wollen sich gleich eine Aufgabe anlegen und diese mit dem Kunden verknüpfen. Also klicken Sie auf das Dreipunktmenü und legen daraus eine neue Aufgabe an.
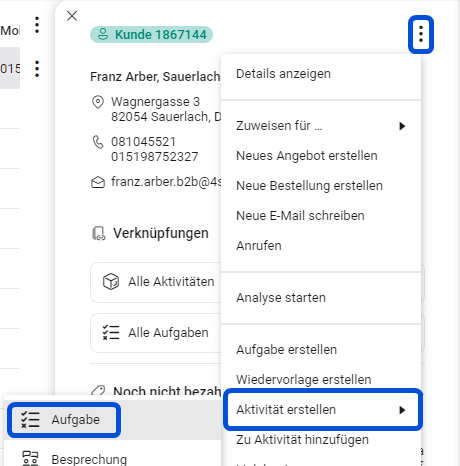
Es öffnet sich ein neuer Arbeitsbereich und Sie können beginnen, die Aufgabe zu bearbeiten. Der Kunde ist bereits mit der Aufgabe verknüpft.
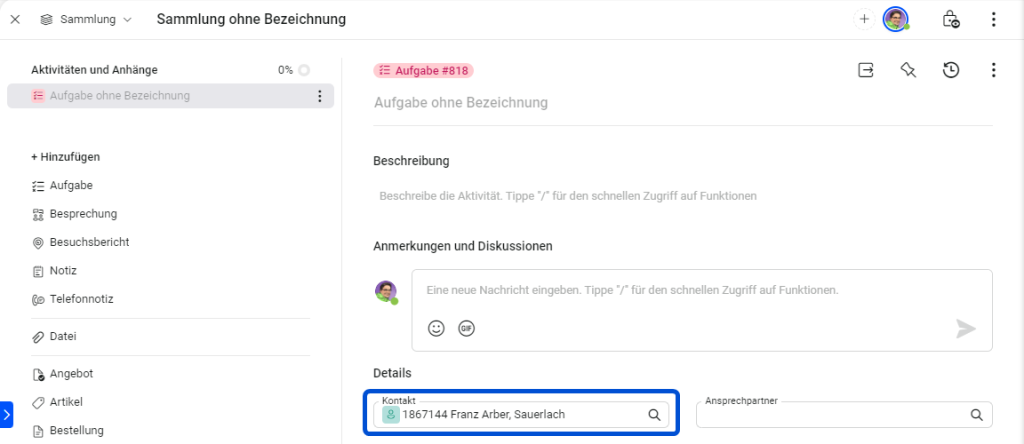
Ist die Verknüpfung mit diesem Datensatz hingegen nicht vorgesehen so wird dieser in die Übersicht übernommen.
Beispiel
Sie telefonieren mit Ihrem Kunden Franz Arber und sehen die Detailansicht des Kunden vor sich. Sie möchten sich eine Notiz anlegen und diese mit dem Kunden verknüpfen. Also klicken Sie auf das Dreipunktmenü und legen daraus eine neue Notiz an.
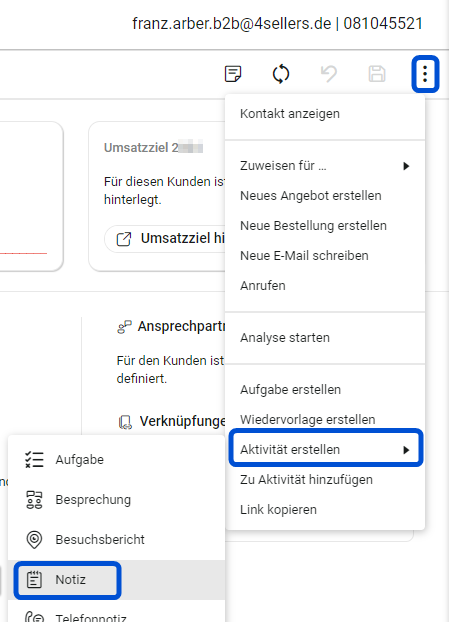
Es öffnet sich ein neuer Arbeitsbereich und Sie können beginnen, die Notiz zu bearbeiten. Der Kunde ist in der Übersicht der Sammlung verknüpft, da es dafür kein Feld in den Details der Notiz gibt.
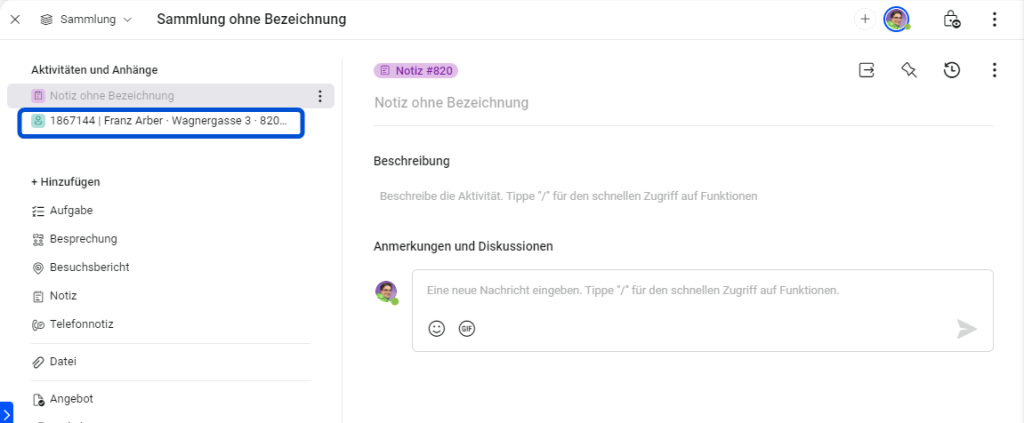
Besonderheit „Sammlung“
Sie können jederzeit auch eine Sammlung anlegen und dann Schritt für Schritt die gewünschten Aktivitäten und Anhänge direkt in der Sammlung hinzufügen.
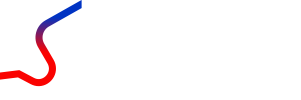
0 Kommentare