Die Anzeige von Daten anpassen
Inhalt
Wenn Sie suchen oder in einem Navigationsfilter einen Filter anklicken oder einen Favoriten aufrufen werden Ihnen immer die gefundenen Daten angezeigt. Sie haben verschiedene Möglichkeiten, diese Anzeige anzupassen. Alle Optionen stehen Ihnen im Arbeitsbereich rechts oben zur Verfügung.

Darstellung ändern
Sie können die Daten in drei verschiedenen Darstellungen anzeigen lassen.
TIPP
Sie können pro Arbeitsbereich festlegen, wie die Daten dargestellt werden. Salesware merkt sich Ihre Einstellung und wird beim nächsten Aufruf die Daten in der zuletzt genutzte Darstellung anzeigen.
Sie haben folgende Darstellungen zur Auswahl:
Tabelle
Wenn Sie Ihre Daten am liebsten in einer Tabelle sehen wollen, klicken Sie einfach auf „![]() Tabelle“. In der Tabelle werden Ihnen nun die Daten mit den Einstellungen der aktuell ausgewählten Ansicht angezeigt. In der Tabelle können Sie sehr gut Daten vergleichen. Allerdings ist die Übersichtlichkeit hier auf die Breite der Tabelle eingeschränkt. Sobald Sie also mehr Daten in der Ansicht haben, kann es sein, dass Sie nach rechts scrollen müssen, um diese Daten zu sehen.
Tabelle“. In der Tabelle werden Ihnen nun die Daten mit den Einstellungen der aktuell ausgewählten Ansicht angezeigt. In der Tabelle können Sie sehr gut Daten vergleichen. Allerdings ist die Übersichtlichkeit hier auf die Breite der Tabelle eingeschränkt. Sobald Sie also mehr Daten in der Ansicht haben, kann es sein, dass Sie nach rechts scrollen müssen, um diese Daten zu sehen.
TIPP
In der erweiterten Kachelansicht können Sie viele Daten miteinander vergleichen, da diese unterhalb in der Kachel dargestellt werden.
Kachel
Mit Hilfe der Kachel können Sie die wichtigsten Informationen pro Datensatz auf einen Blick sehen. Je nach Auflösung werden Ihnen nach einem Klick auf „![]()
 Kachel“ mehrere Kacheln nebeneinander angezeigt. Kacheln sind sehr gut geeignet, um Informationen visueller darzustellen.
Kachel“ mehrere Kacheln nebeneinander angezeigt. Kacheln sind sehr gut geeignet, um Informationen visueller darzustellen.
Wichtig
Die in der Kachelansicht angezeigten Informationen sind in Salesware vorgegeben und können nicht von Ihnen angepasst werden.
Erweiterte Kachel
Die Darstellung als erweiterte Kachel können Sie nutzen, wenn Sie viele Informationen, auf die Sie Einfluss nehmen möchten, anzeigen wollen. Sobald Sie „
![]() Erweiterte Kachel“ angeklickt haben, werden die Daten mit den aus der Kachelansicht bekannten, vorgegebenen Daten angezeigt. Diese werden jedoch um die Inhalte erweitert, die Sie zusätzlich dazu in Ihrer aktuell ausgewählten Ansicht festgelegt haben.
Erweiterte Kachel“ angeklickt haben, werden die Daten mit den aus der Kachelansicht bekannten, vorgegebenen Daten angezeigt. Diese werden jedoch um die Inhalte erweitert, die Sie zusätzlich dazu in Ihrer aktuell ausgewählten Ansicht festgelegt haben.
Angezeigte Inhalte festlegen
Inhalte der Standardansichten
Wenn Sie in einem Arbeitsbereich Daten sehen, werden Ihnen die Inhalte anhand der Standard-Ansicht, die in Salesware enthalten ist, angezeigt. Die Standard-Ansicht erkennen Sie daran, dass der Name des Arbeitsbereichs gefolgt von Standard neben ![]() angezeigt wird.
angezeigt wird.
Aktivitäten
- Id (Interne, fortlaufende Nummer der Aktivität)
- Aktivitätstyp
- Bezeichnung (der Aktivität)
- Ersteller (Benutzer, der die Aktivität angelegt hat)
- Erstellungsdatum
- Status
- Fälligkeitsdatum
Angebote
- Angebotsnr. (Belegnummer)
- Angebotsdatum (Datum der Beleganlage)
- Gültig bis (Datum der Gültigkeit des Angebots)
- Kunden-Nr. (Kundennummer des Auftraggebers)
- Matchcode Rechnungsanschrift (Matchcode des Auftraggebers)
- E-Mail (E-Mail-Adresse des Auftraggebers)
- Telefon (des Auftraggebers)
- Kundengruppe (Kundengruppe im Beleg)
- Salesware-Zahlungsart (ausgewählte Zahlungsart in Salesware)
- Salesware-Versandart (ausgewählte Versandart in Salesware)
- Positionen (Anzahl der Positionen im Beleg)
- Gesamtbetrag (Brutto-Gesamtbetrag im Beleg)
- Memo (des Belegs im ERP-System)
- Status (Angebotsstatus in Salesware – basierend auf dem Status im Beleg)
Artikel
- Artikelnr. (Artikelnummer)
- Bild (Hauptbild des Artikels bei Nutzung von Artikelbildern)
- Bezeichnung (Bezeichnung 1 und 2 und Variante des Artikels)
- H-Artikelnr. (Artikelnummer des Herstellers)
- Hersteller
- Art.-Grp. (Artikelgruppe, der der Artikel zugeordnet ist)
- Relationen (Kennzeichnung, ob der Artikel Zubehör hat oder ein Ersatzartikel hinterlegt ist oder in einem Set enthalten ist oder der Artikel Relationen hat)
- V gesamt (Verfügbarkeit am Standort, der für die gesamte Verfügbarkeit festgelegt worden ist)
- Dein Preis (am aktuellen Standort gültige Verkaufspreis)
- In den Warenkorb (Möglichkeit, den Artikel direkt einem Warenkorb hinzuzufügen)
Bestellungen
- Bestellnr. (Belegnummer)
- Bestelldatum (Datum der Beleganlage)
- Kunden-Nr. (Kundennummer des Auftraggebers)
- Matchcode Rechnungsanschrift (Matchcode des Auftraggebers)
- Kundengruppe (Kundengruppe im Beleg)
- Positionen (Anzahl der Positionen im Beleg)
- Gesamtbetrag (Brutto-Gesamtbetrag im Beleg)
- Zahlungskondition (individuell) (Zahlungskondition im Beleg)
- Status (grafische Darstellung der verschiedenen Status in Salesware)
- Versandart (Versand im Beleg)
- Lieferbedingung (im Beleg)
- Ihr Beleg (Ihre Belegnummer im Beleg)
- Ihr Zeichen (im Beleg)
- Memo (des Belegs im ERP-System)
- PDF (Aufruf aller Belege im Verkaufsvorgang)
Kontakte
- Typ (Kontakttyp: Adresse, Ansprechpartner, Interessent, Kunde oder Lieferant)
- Kto-Nr. (Kunden- oder Lieferantennummer)
- Matchcode (Kontakt) (aus dem ERP-System)
- Name (Name 1 des Kontakts; im Falle eines Ansprechpartners: Vor- und Nachname)
- Straße (Adresse)
- PLZ (Adresse)
- Ort (Adresse)
- Land (Adresse)
- Telefon (Kontakt)
- Mobil (Kontakt)
- E-Mail (Kontakt)
- Aktiv (Kontakt)
- Memo (Kontakt)
Eine Ansicht anpassen
Eine eigene Ansicht können Sie ganz einfach und schnell anlegen. Nachdem Sie die gewünschte Ansicht ausgewählt haben, wählen Sie die Option „Ansicht bearbeiten“ aus.
Auf der rechten Seite sehen Sie nun alle Spalten, die bereits in der Ansicht enthalten sind, sowie die Spalten, die Sie noch hinzufügen können. Zudem können Sie direkt nach Spalten suchen. Ihnen stehen folgende Möglichkeiten zur Verfügung:
Eine Spalte entfernen
Fahren Sie mit der Maus auf die Spalte, die Sie entfernen möchten. Auf der rechten Seite erscheint ein Symbol mit einem Papierkorb. Klicken Sie darauf, um die Spalte zu entfernen.
Eine Spalte hinzufügen
Eine Spalte können Sie auf zwei Arten hinzufügen. Scrollen Sie entweder im Bereich der noch nicht hinzugefügten Spalten zu der gewünschten Spalte. Alternativ können Sie oben in der Suche den Namen der Spalte eingeben, die Sie hinzufügen möchten, bis sie diese sehen. Klicken Sie auf die Spalte oder auf das ![]() davor und sie wird ans Ende der bereits in der Ansicht eingeblendeten Spalten eingefügt.
davor und sie wird ans Ende der bereits in der Ansicht eingeblendeten Spalten eingefügt.
Reihenfolge verändern
Möchten Sie die Reihenfolge verändern, fahren Sie mit der Maus auf ![]() in der zu verschiebenden Spalte. Nun können Sie die Spalte mit der linken Maustaste „halten“ und an die gewünschte Stelle verschieben.
in der zu verschiebenden Spalte. Nun können Sie die Spalte mit der linken Maustaste „halten“ und an die gewünschte Stelle verschieben.
HINWEIS
Jede Änderung an den Spalten wird sofort in der Ansicht angezeigt. In der Tabelle wird die Spalte direkt an der festgelegten Stelle angezeigt. In der erweiterten Kachel wird sie ebenfalls sofort angezeigt.
Tipp
Wenn Sie nur kurzzeitig eine Information einblenden möchten, fügen Sie die benötigte Spalte hinzu. Sie wird direkt angezeigt und sie können dann ohne zu Speichern die Spalte bis zum Schließen des Arbeitsbereichs anzeigen lassen.
Wenn Sie die Ansicht Ihren Wünschen entsprechend angepasst haben, können Sie die Änderungen übernehmen.
- Möchten Sie die Änderungen in der aktuellen Ansicht übernehmen, klicken Sie auf die Schaltfläche „Übernehmen“.
- Möchten Sie die Änderungen in einer neuen Ansicht übernehmen, klicken Sie bitte auf den Pfeil neben der Schaltfläche „Übernehmen“ und wählen Sie „Als neue Ansicht speichern“ aus. Sie müssen danach den Namen der neuen Ansicht eingeben.
HINWEIS
Haben Sie Änderungen an der ausgelieferten Standardansicht vorgenommen, so können Sie diese Änderungen nur in eine neue, eigene Ansicht übernehmen. Diese Entscheidung müssen Sie spätestens beim Schließen des Arbeitsbereichs vornehmen.
Sie können dazu die entsprechende Ansicht „Als Standardansicht verwenden“, indem Sie im Menü neben der Auswahl „Ansicht“ den gleichnamigen Eintrag auswählen.
Eine Ansicht umbenennen oder löschen
Haben Sie sich bei der Bezeichnung einer Ansicht vertan oder möchten Sie die Bezeichnung der Ansicht ändern, wählen Sie die Ansicht bitte aus und klicken Sie im Menü neben der Auswahl auf den Eintrag „Ansicht umbenennen“. Nun können Sie die gewünschte, neue Bezeichnung eingeben.
Möchten Sie eine Ansicht gar nicht mehr verwenden, wählen Sie die Ansicht bitte aus und klicken dann im Menü daneben auf den Eintrag „Löschen“. Bitte beachten Sie, dass Sie diese Ansicht nicht wiederherstellen können.
Daten sortieren
Sie können die angezeigten Daten Ihrer Vorstellung entsprechend sortieren. Klicken Sie dafür oben auf die Schaltfläche, auf dem ein Symbol mit einem Pfeil neben einem Feldnamen oder dem Begriff „Relevanz“ abgebildet ist. Wählen Sie dann aus, nach welchem Feld Sie sortieren möchten. Sie können dazu auch im Suchfeld nach dem gewünschten Feld suchen.
Haben Sie das Feld ausgewählt, können Sie auch bestimmen, wie sortiert wird. Es erscheint ein Icon links neben dem Feldnamen, nach dem aktuell sortiert wird. Sie können die aktuelle Sortierung an der Auswahl erkennen:
 gibt an, dass die Sortierung aufsteigend ist. Daten mit niedrigeren Werten im ausgewählten Feld werden über Daten mit den höheren Werten angezeigt.
gibt an, dass die Sortierung aufsteigend ist. Daten mit niedrigeren Werten im ausgewählten Feld werden über Daten mit den höheren Werten angezeigt. gibt an, dass die Sortierung absteigend ist. Die Daten mit den höheren Werten werden über den mit den niedrigeren Werten angezeigt.
gibt an, dass die Sortierung absteigend ist. Die Daten mit den höheren Werten werden über den mit den niedrigeren Werten angezeigt.
Mit einem Klick auf die Schaltfläche können Sie die Sortierung ändern und bestimmen, ob sie aufsteigend oder absteigend sortieren möchten.
Tipp
Mit Hilfe der Sortierung können Sie auch nach Feldern sortieren, die sich nicht in der ausgewählten Ansicht befinden. So können Sie schnell nach Feldern sortieren, die Sie in de ausgewählten Ansicht nicht sehen können.
Befinden Sie sich in der Tabellenansicht, so können Sie auch an der Spaltenüberschrift erkennen, ob nach einer der Spalten sortiert wird. Die Spalte ist bei einer aktiven Sortierung blau unterstrichen.
Wenn Sie mit der Maus über die entsprechende Spaltenüberschrift fahren, sehen sie auch, wie die aktuelle Sortierung eingestellt ist. Ist das Icon blau markiert, wird nach diesem Feld sortiert. Ist sie hingegen nicht blau markiert, können sie mit einem Klick auf das Icon die Sortierung nach diesem Feld aktivieren.
Bei der Sortierung in der Spaltenüberschrift gibt es eine Besonderheit: Im Gegensatz zum Klick in der Auswahl im oberen Bereich können Sie die Sortierung nicht nur wechseln. Ein dritter Klick entfernt die Sortierung nach dem Feld und kehrt zur Standardsortierung nach Relevanz zurück.
Hinweis
Die Sortierung nach Relevanz erfolgt dynamisch. Dabei werden die Artikel mit abnehmender Relevanz basierend auf Ihrer Suchanfrage angezeigt.
Sie können selbstverständlich auch hierarchisch nach verschiedenen Filtern sortieren. Klicken Sie dazu bitte auf die Schaltfläche für die Sortierung und geben Sie im Suchfeld zum Beispiel „benutzer“ ein. In der Auswahl erscheint nun auch der Eintrag „Benutzerdefiniertes Sortieren“, den Sie anklicken können.
Im nun erscheinenden Dialog wählen Sie das erste Feld aus, nach dem Sie sortieren möchten und wählen Sie die Art der Sortierung aus. Klicken Sie danach auf „+Hinzufügen“ und wählen Sie das nächste Sortierfeld aus.
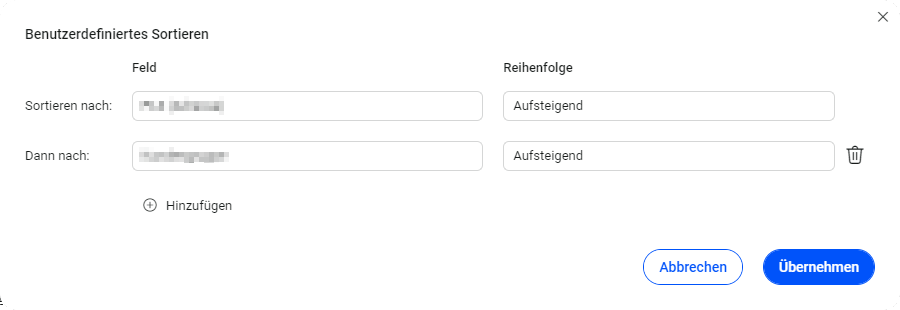
Mit einem Klick auf „Übernehmen“ wird die Sortierung aktiviert und Sie sehen in der Sortierauswahl den Eintrag „Benutzerdefiniertes Sortieren“.
Um die Sortierung anzupassen, gehen Sie in der Sortierauswahl wieder zum Eintrag und bearbeiten Sie die Sortiereinstellungen nach Ihren Anforderungen.
Daten filtern
Um die angezeigten Daten anhand eigener Kriterien einzuschränken, können Sie diese Filtern. Klicken Sie dafür auf „![]() Filter“. Es öffnet sich ein Bereich, in dem alle Felder, die in der aktuellen Ansicht enthalten sind, angezeigt werden.
Filter“. Es öffnet sich ein Bereich, in dem alle Felder, die in der aktuellen Ansicht enthalten sind, angezeigt werden.
Wenn Sie in einem dieser Felder filtern möchten, klappen Sie das entsprechende Feld auf geben Sie den gewünschten Filter ein oder wählen Sie diesen aus. Je nach Feldtyp stehen Ihnen verschiedene Optionen zur Verfügung.
Filteroptionen
Möchten Sie in einem Textfeld filtern, so tragen Sie Teile des Suchbegriffs direkt im Feld ein.
Wichtig
In einem Filter müssen Sie den exakten Suchbegriff eingeben. Hier gibt es keine Fehlertoleranz.
Möchten Sie in einem Feld mit einer Mehrfachauswahl filtern, so klicken Sie auf die gewünschte Auswahl. Sollten mehr als 10 Optionen zur Auswahl stehen, können Sie diese durch die Eingabe einer Suche einschränken und dann auswählen.
Bei einem Datumsfeld können Sie immer das Startdatum und/oder das Enddatum eingeben. In einigen Felder steht Ihnen unterhalb dieser Daten auch eine Auswahlliste zur Verfügung, in der Sie die gewünschten Optionen auswählen können.
Bei Zahlenwerten können Sie ein Dezimaltrennzeichen verwenden. Je nach Ihrer gewählten Sprache kann es sich dabei um einen Punkt oder ein Komma handeln. Ein Trennzeichen für Tausender-Zahlen gibt es nicht.
Es kann vorkommen, dass Inhalte angezeigt, die nicht nach einem bestimmten Text gefiltert werden können (z. B. Spalten mit Ja/Nein-Werten, Bildern und Symbolen). Diese Inhalte können je nach Inhalt gefiltert werden.
Zusätzliche Felder in den Filter aufnehmen
Sie können jederzeit auch nach einem Feld filtern, das aktuell nicht in der Liste der angezeigten Felder enthalten ist. Klicken Sie dazu bitte auf ![]() oben rechts neben der Überschrift des Filterbereichs. Sie sehen nun eine Liste aller Felder, die Ihnen zum Filtern zur Verfügung stehen. Grau angezeigte Felder sind bereits in der Filterliste aufgeführt. Geben Sie nun im Suchbereich den Namen oder Teile des Namens des Feldes ein, nach dem Sie filtern möchten. Die Auswahl wird eingeschränkt. Sobald Sie das gewünschte Feld angeklickt haben, wird die Auswahl geschlossen, das Feld wird in der Liste der filterbaren Felder aufgeführt und Sie können sofort filtern.
oben rechts neben der Überschrift des Filterbereichs. Sie sehen nun eine Liste aller Felder, die Ihnen zum Filtern zur Verfügung stehen. Grau angezeigte Felder sind bereits in der Filterliste aufgeführt. Geben Sie nun im Suchbereich den Namen oder Teile des Namens des Feldes ein, nach dem Sie filtern möchten. Die Auswahl wird eingeschränkt. Sobald Sie das gewünschte Feld angeklickt haben, wird die Auswahl geschlossen, das Feld wird in der Liste der filterbaren Felder aufgeführt und Sie können sofort filtern.
Anzeige der Filter
Sobald Sie einen Wert in einem Filter eingegeben oder ausgewählt haben, wird dieser sofort angewendet. Sie können neben dem Feld im Filterbereich sehen, wie viele Filter gerade aktiv sind. Alle gesetzten Filter werden oben als sogenannter Tag angezeigt. Mehrere Tags werden nebeneinander dargestellt. Zudem ändert sich das Filter-Symbol oben in ![]() .
.
Filter bearbeiten
Möchten Sie einen Filter bearbeiten, so können Sie direkt den Tag des Filters anklicken. Es öffnet sich der Filterbereich und das Feld mit dem angeklickten Filter wird in den Fokus genommen. Nehmen Sie nun Ihre Anpassung vor.
Filter verschieben
Für eine bessere Übersicht ist es teilweise hilfreich, wenn die Felder, nach denen Sie filtern möchten, weiter oben angezeigt werden. Sie können dies bewerkstelligen, indem Sie mit der Maus über das zu verschiebende Feld fahren und es dann auf ![]() mit der Maus „halten“. Schieben Sie es nun an die gewünschte Stelle.
mit der Maus „halten“. Schieben Sie es nun an die gewünschte Stelle.
Filter entfernen
Filter können Sie entfernen, indem Sie die Werte im Filterbereich löschen. Noch schneller geht es, indem Sie das x im Filter-Tag anklicken.
Optionen im Dreipunktmenü
Im Dreipunktmenü des Filterbereichs stehen Ihnen einige Optionen für die Verarbeitung aller Filter zur Verfügung.
Sie können „Alle Werte zurücksetzen“. Somit werden die aktuell aktiven Werte entfernt. Die Felder selbst werden aber weiterhin aufgeführt.
Klicken Sie auf „Alle Filter löschen, so wird der komplette Filterbereich geleert. Das betrifft neben den Feldern auch die aktuell aktiven Werte. Das können Sie machen, wenn Sie die Filter komplett neu einrichten möchten.
Mit den Optionen „Alle Filter aufklappen“ oder „Alle Filter zuklappen“ können Sie sich alle Werte aller Filter anzeigen lassen oder alle Felder zuklappen.
Spaltenbreite anpassen
Sie können jederzeit und in jeder Tabelle, die Sie sehen, die Spaltenbreite an Ihre individuellen Anforderungen anpassen. Fahren Sie dazu über die Überschrift der Spalte, die Sie anpassen möchten und fahren Sie nach rechts bis der Mauszeiger sich zu ![]() ändert. Halten Sie die linke Maustaste und ändern Sie die Breite der Spalte. Nachdem Sie losgelassen haben, bleibt die Spalte so lange in dieser Breite, bis sie wieder von Ihnen geändert wird.
ändert. Halten Sie die linke Maustaste und ändern Sie die Breite der Spalte. Nachdem Sie losgelassen haben, bleibt die Spalte so lange in dieser Breite, bis sie wieder von Ihnen geändert wird.
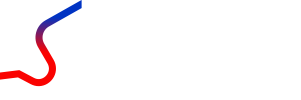
0 Kommentare