Daten zu Aktivitäten hinzufügen
Inhalt
Sie können Daten des ERP-Systems (Angebote, Artikel, Bestellungen, Kontakte) oder aus Salesware (Mail, Warenkorb) zu Aktivitäten hinzufügen oder diese in den Details verknüpfen. Das hat viele Vorteile in der täglichen Arbeit.
- Sie können sich schnell einen Überblick über alle Daten verschaffen.
- Sie können schnell auf die Daten zugreifen.
- Sie sehen auch in den verknüpften Daten die Aktivitäten.
Sobald Sie nun also eine Aktivität mit einem Datensatz verknüpfen, können Sie auch in diesem auch die Aktivität sehen und schnell darauf zugreifen. Diese Verknüpfung können Sie gezielt beeinflussen, indem Sie die Daten „an der richtigen“ Stelle verknüpfen. Sehen wir uns das an einem Beispiel mit drei Szenarien an.
Beispiel
Sie haben einen Kunden besucht und schreiben zu diesem Besuch einen Besuchsbericht. Sie legen also einen Besuchsbericht an und nehmen die dazu notwendigen Angaben vor. Sie schreiben den Bericht und geben auch der Sammlung, in der der Besuchsbericht abgelegt wird, eine Bezeichnung.
Daten in den Details verknüpfen
Wenn Sie in den Details oder den Kennzahlen ein Feld sehen, in dem ![]() angezeigt wird, können Sie Daten des ERP-Systems oder von Salesware verknüpfen. Sobald Sie im Feld mit der Eingabe starten, erscheint eine Vorschlagsliste, in der Sie dann den gewünschten Datensatz auswählen können. Das ist der Fall in unserem ersten Szenario.
angezeigt wird, können Sie Daten des ERP-Systems oder von Salesware verknüpfen. Sobald Sie im Feld mit der Eingabe starten, erscheint eine Vorschlagsliste, in der Sie dann den gewünschten Datensatz auswählen können. Das ist der Fall in unserem ersten Szenario.
Beispiel
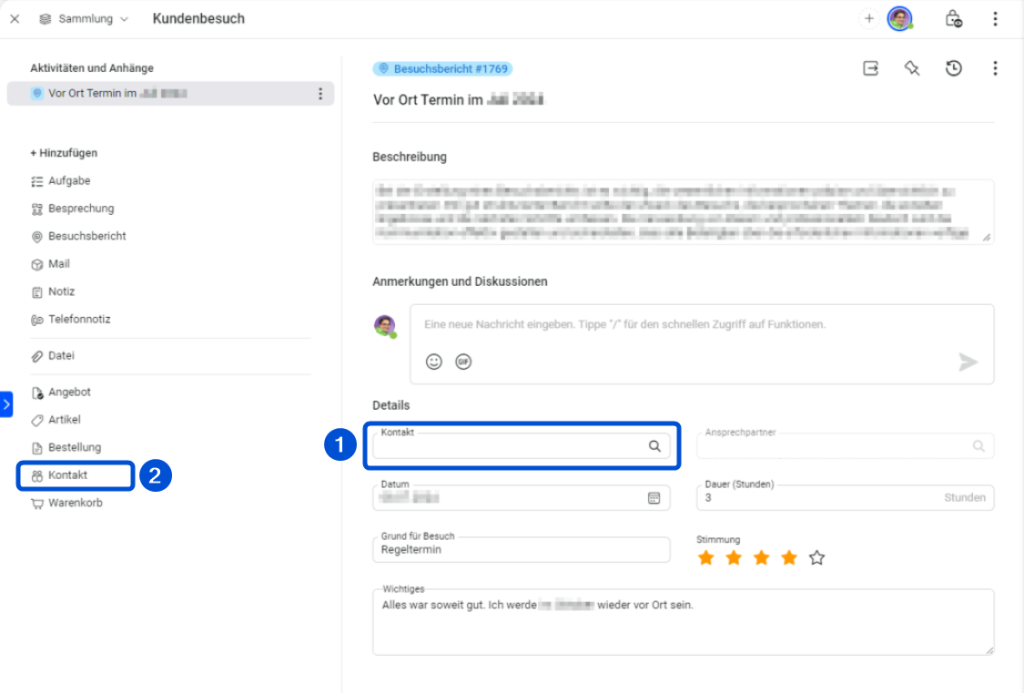
Szenario 1
Nun ordnen Sie den Kunden in den Details des Besuchsberichts im Feld „Kontakt“ zu (![]() ). Sie rufen in einem anderen Arbeitsbereich den Kunden auf und sehen in der Schnellansicht des Kunden im Bereich „Verknüpfungen“ die Schaltfläche „Alle Aktivitäten“. Nachdem Sie darauf geklickt haben, sehen Sie alle Aktivitäten, die dem Kunden zugeordnet sind.
). Sie rufen in einem anderen Arbeitsbereich den Kunden auf und sehen in der Schnellansicht des Kunden im Bereich „Verknüpfungen“ die Schaltfläche „Alle Aktivitäten“. Nachdem Sie darauf geklickt haben, sehen Sie alle Aktivitäten, die dem Kunden zugeordnet sind.

Sie sehen, dass dem Kunden der Besuchsbericht zugeordnet ist, nicht aber die Sammlung.
Daten in einer Übersicht hinzufügen
Sie können Daten auch direkt einer Sammlung, einer Struktur oder einem Hinweis hinzufügen. Das können Sie auf zwei Wegen machen.
Direkt in der Übersicht
Wenn Sie in einer Sammlung, einem Hinweis oder einer Struktur ohne Meilensteinen sind, sehen Sie den Bereich „+ Hinzufügen“. Wenn Sie auf den Datensatz-Typ klicken, den Sie hinzufügen möchten, können Sie direkt nach diesem Datensatz suchen. Sobald Sie den gewünschten Datensatz in der Vorschlagsliste ausgewählt haben, wird dieser in die Übersicht aufgenommen.
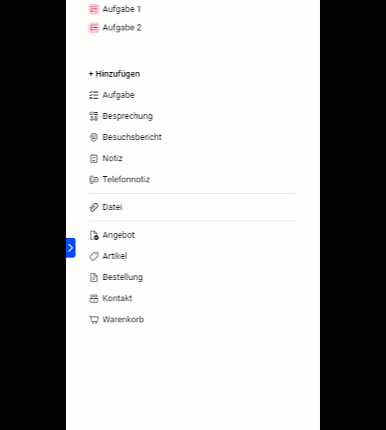
Beispiel
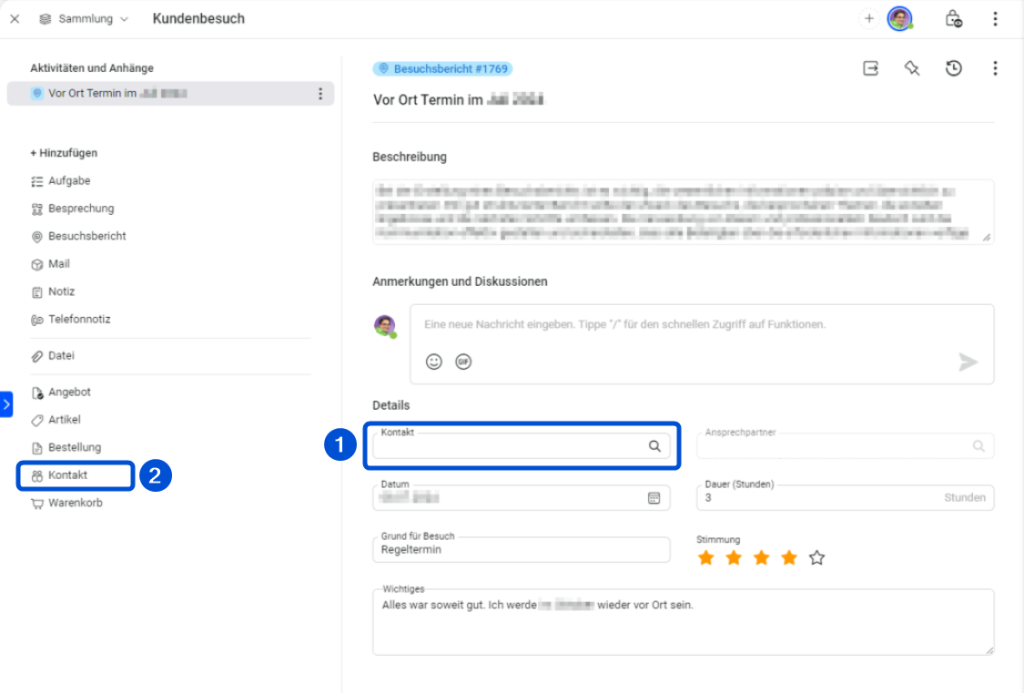
Ein Vorteil dieser Einbindung besteht darin, dass Sie sich mit einem Klick auf das hinzugefügte Element weitere Informationen dazu anzeigen lassen können. Es werden die gleichen Informationen angezeigt wie in der Schnellansicht.
Szenario 2
Sie entfernen die Zuordnung des Kunden aus den Details des Besuchsberichts (![]() ) und fügen den Kontakt stattdessen unter „Aktivitäten und Anhänge“ unterhalb der Sammlung hinzu (
) und fügen den Kontakt stattdessen unter „Aktivitäten und Anhänge“ unterhalb der Sammlung hinzu (![]() ). Auch hier rufen Sie über die Schnellansicht des Kunden und einen Klick auf „Alle Aktivitäten“ alle Aktivitäten auf, die dem Kunden zugeordnet sind.
). Auch hier rufen Sie über die Schnellansicht des Kunden und einen Klick auf „Alle Aktivitäten“ alle Aktivitäten auf, die dem Kunden zugeordnet sind.
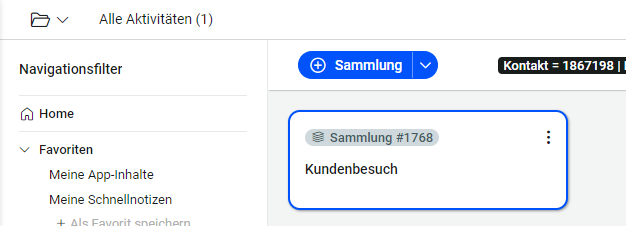
Direkt aus dem gewünschten Datensatz
Wenn Sie den Datensatz sehen, den Sie hinzufügen möchten – sei es in der Schnellansicht, der Detailansicht, in einer Kachel, einer Tabelle oder verknüpft mit einem anderen Datensatz, können Sie im Dreipunktmenü die Option „Zu Aktivität hinzufügen“ auswählen.
Es erscheint ein Dialog, in dem Ihnen fünf der zuletzt bearbeiteten Aktivitäten angezeigt werden. Sollte die gewünschte Aktivität angezeigt werden, klicken Sie darauf. Andernfalls können Sie oben im Dialog nach der Aktivität suchen, der Sie den Datensatz hinzufügen möchten. Sobald die gewünschte Aktivität in der Vorschlagsliste angezeigt wird, können Sie diese anklicken.
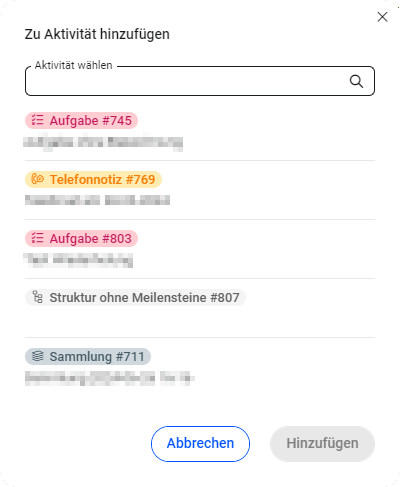
Der Datensatz wird der ausgewählten Aktivität hinzugefügt.
Wichtig
Wenn Sie einen Datensatz über diesen Weg einer Aktivität hinzufügen, so wird diese nicht nur in der Übersicht hinzugefügt, sondern auch in die Details jeder enthaltenen Aktivität. Der Datensatz wird also automatisch wie in Szenario 3 mit der Aktivität als auch mit der Sammlung, der Struktur oder dem Hinweis verknüpft.
Beispiel
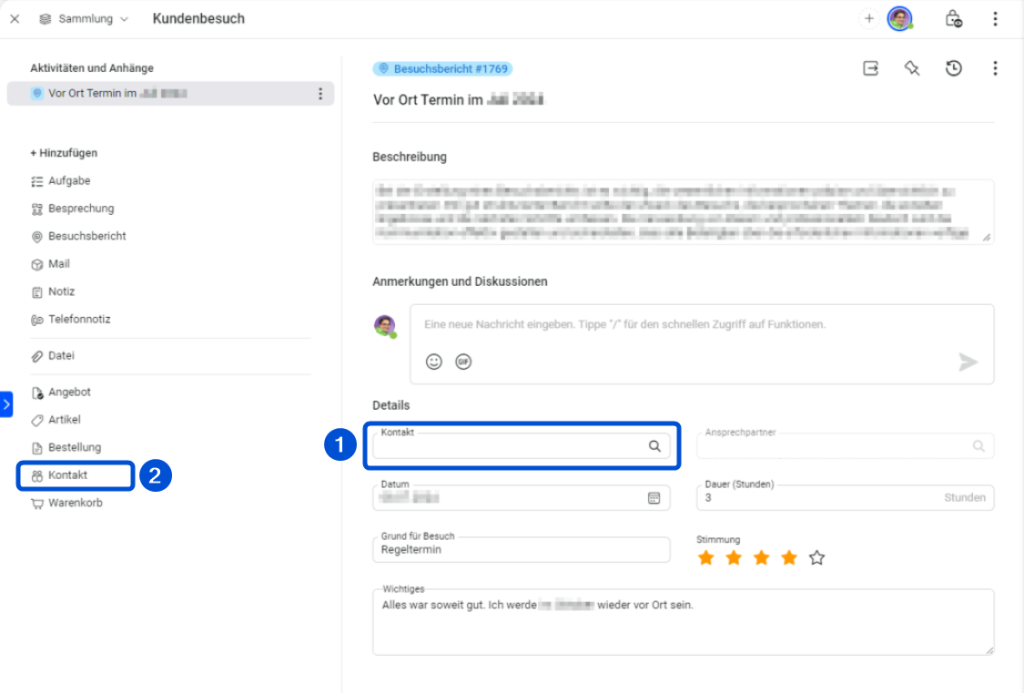
Szenario 3
Sie rufen die Sammlung auf und fügen den Kunden nun zusätzlich im Besuchsbericht im Feld „Kontakt“ hinzu (![]() ). Nun sind folgende Aktivitäten dem Kunden zugeordnet.
). Nun sind folgende Aktivitäten dem Kunden zugeordnet.
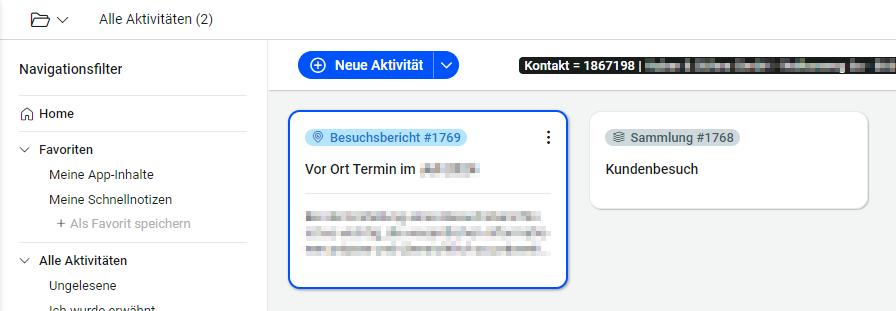
An den Szenarien kann man erkennen, welchen Unterschied es macht, ob man einen Datensatz in der Übersicht einer Sammlung oder einer Struktur oder direkt in den Details einer Aktivität verknüpft. Keines der gezeigten Szenarien hat mehr oder weniger Vor- oder Nachteile. Entscheiden Sie, wie Sie verknüpfen wollen. Auf jeden Fall wird die verknüpfte Aktivität immer im Datensatz angezeigt, der verknüpft ist.
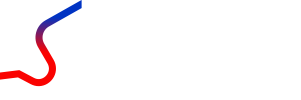
0 Kommentare