Mailintegration konfigurieren
Einrichtung & Aktivierung
Inhalt
Damit der Benutzer in Salesware auf relevante Postfächer zugreifen kann, müssen sie im Register „Grundeinstellungen“ den Zugang zu Ihrem Greyhound-Account hinterlegen
WICHTIG
Sollten Sie noch keinen Account bei Greyhound haben, wird dieser von der 4SELLERS GmbH angelegt. Es entstehen euch keine weiteren Kosten. Inkludiert ist ein Hosting-Paket mit 20 GB Speicher.
Insofern der Account über Salesware beauftragt worden ist, sind die Zugangsdaten nur der 4SELLERS GmbH bekannt. Sie dürfen den Benutzernamen sowie das Passwort auf keinen Fall ändern!
Gerne können Sie die Verwaltung des Accounts übernehmen oder den Speicher des Hostings erweitern. Wenden Sie sich dazu bitte an Ihren Ansprechpartner für Salesware.
Folgende Daten müssen hinterlegt werden:
Aktivierung
Um die Zugangsdaten und die Kommunikation mit der Greyhound API zu ermöglichen, muss die Schnittstelle aktiviert werden.
Greyhound API
Hier wird die IP der Greyhound API hinterlegt. Bitte ändern Sie diese nicht, wenn Sie sich nicht sicher sind oder der Account nicht von Ihnen betreut wird.
Benutzername
Geben Sie bitte den Benutzernamen des Administrators an, der sich im Greyhound Account einloggen kann.
Passwort
Geben Sie bitte das Passwort des Administrators an, der sich im Greyhound Account einloggen kann.
Ob ein Benutzer die E-Mail-Funktion von Salesware tatsächlich nutzen kann, hängt nicht nur von diesen Zugangsdaten ab, sondern auch von den Einstellungen an dessen Benutzerprofil.
Systemvoraussetzungen
Um die Greyhound-API in Salesware nutzen zu können, müssen Sie – insbesondere, wenn Sie den Greyhound-Server selbst betreiben – folgende Systemvoraussetzungen beachten:
- Sie benötigen mindestens Greyhound in der Version 5.
- In den Greyhound-Server-Einstellungen müssen sowohl das HTTP-Protokoll (Port443) als auch SSL aktiviert sein.
- In Ihren Firewall-Einstellungen muss der Port 443 nach außen geöffnet sein und auf den internen Port 443 am Greyhound-Server weitergeleitet werden.
POP3-Konten
Im Register „POP3-Konten“ sehen Sie, welche POP3-Konten in Greyhound eingebunden sind.
Sie müssen mindestens ein POP3-Konto Ihres Mailservers angeben, da alle E-Mails in diesem Konto von Greyhound abgerufen und auf dem Greyhound-Server gespeichert werden. Somit wird sichergestellt, dass alle Funktionen von Salesware an der E-Mail genutzt werden können.
WICHTIG
Über Salesware können maximal 10 POP3-Konten eingebunden und verwaltet werden. Wenn Sie weitere POP3-Konten verwalten möchten, müssen Sie das über den Greyhound-Client und eine entsprechende Lizenz machen.
Sie können ein oder mehrere POP3-Konten bearbeiten, indem Sie das Konto in der Tabelle auswählen.
Mit einem Klick auf „+ Hinzufügen“ am Ende der Tabelle können Sie ein weiteres POP3-Konto hinzufügen.
Wenn Sie ein POP3-Konto nicht mehr verwenden oder benötigen, können Sie es entweder deaktivieren oder mit einem Rechtsklick der Maus auch endgültig entfernen.
TIPP
Bevor Sie ein POP3-Konto endgültig entfernen, deaktivieren Sie es zuerst einmal, um im laufenden Betrieb zu gewährleisten, dass es wirklich nicht mehr benötigt wird.
WICHTIG
Falls Sie das POP3- Konto gelöscht haben, wird es – sowie das gleichnamige SMTP-Konto – erst aus der Liste ausgeblendet, allerdings noch nicht endgültig gelöscht. Das passiert erst, wenn Sie das durch einen Klick auf das Disketten-Symbol rechts oben bestätigen.
Nach der Auswahl eines Kontos können Sie die Details des POP3-Kontos bearbeiten. Sie können die Zugangsdaten zum POP3-Konto hinterlegen und festlegen, wie das POP3-Konto in Greyhound heißt (Feld „Kontoname“). Geben Sie zudem ein, mit welcher Verbindungsart und Authentifizierung die Anmeldung am POP3-Server erfolgt.
Ihnen stehen folgende Authentifizierungsmethoden zur Verfügung: „Normaler“ Login, APOP oder OAuth2.
Sobald Sie die Einrichtung vorgenommen haben, können Sie mit einem Klick auf die Schaltfläche „Einstellungen prüfen“ die Verbindung testen. Ihnen wird unmittelbar danach angezeigt, ob die Einstellungen korrekt sind und somit E-Mails vom POP3-Konto abgeholt werden können.
Daneben können Sie festlegen, wie mit den E-Mails umgegangen wird, sobald sie vom POP3-Konto abgeholt werden. Dazu stehen Ihnen im Feld „Löschung vom POP3-Konto“ folgende Optionen zur Auswahl:
Nachrichten nach dem angegebenen Zeitraum vom POP3-Konto löschen
Wenn Sie diese Option auswählen, müssen Sie im Feld „Zeitraum“ angeben, nach wie vielen Tagen die E-Mails vom POP3-Konto gelöscht werden.
Nachrichten sofort nach dem Empfang von POP3-Konto löschen
Bei dieser Auswahl ist die Angabe im Feld „Zeitraum“ irrelevant. Sobald die E-Mails vom POP3-Konto abgeholt worden sind, werden sie von diesem gelöscht.
Nachrichten sollen nicht vom POP3-Konto gelöscht werden
Alle E-Mails, die vom POP3-Konto abgeholt werden, verbleiben auch auf diesem Konto und werden nicht automatisch gelöscht.
Mit der Aktivierung der Funktion „Nachrichten vom POP3-Konto löschen, sobald sie in Salesware gelöscht werden“ werden in Salesware gelöschte Nachrichten sofort vom POP3-Konto gelöscht – unabhängig von Ihrer Einstellung im Feld „Löschung vom POP3-Konto“. Andernfalls werden in Salesware gelöschte Nachrichten in Greyhound lediglich als „gelöscht“ markiert und können dort wieder – abhängig vom Filter – gefunden werden.
Im Feld „Letzte Fehlermeldung“ wird die letzte Fehlermeldung angezeigt, die von der Greyhound-API im Zusammenhang mit dem POP3-Server gemeldet worden ist.
WICHTIG
Die angezeigten Informationen sind auf dem Greyhound-Server hinterlegt und werden in Salesware nur angezeigt.
TIPP
Aktivieren Sie ein neues POP3-Konto erst, wenn Sie es gespeichert haben. So können Sie vor dem Aktivieren alle Einstellungen noch einmal prüfen. Aktivieren Sie nach erfolgreicher Prüfung sowohl das POP3- als auch das SMTP-Konto.
Wenn Sie ein neues POP3-Konto hinzufügen und den Bereich speichern, werden mehrere Elemente automatisch angelegt.
- Das POP3-Konto wird angelegt.
- Es wird eine Gruppe mit dem Kontonamen angelegt. Als E-Mail-Adresse wird der Benutzername des POP3-Kontos hinterlegt.
- Es wird eine Signatur mit dem Kontonamen angelegt. Diese Signatur wird der soeben angelegten, gleichnamigen Gruppe als Standard zugeordnet.
- Es wird ein Filter „Alle E-Mails“ angelegt, falls dieser noch nicht vorhanden ist.
- Es werden folgende Filter angelegt:
- „[Kontoname] (Offene Mails)“
- „[Kontoname] (Pool)“
- „[Kontoname] (Meine Mails)“
- „Gesendete Elemente“
- „Fehlgeschlagen“
- „Gelöschte Elemente“
- „Erledigt“
- „Entwürfe“
- „Spamverdacht“
- Unterfilter „Geprüft“
- Es wird eine Regel „Eingangsverarbeitung: [Kontoname]“ erstellt. Diese können Sie nur im Greyhound Client sehen, wenn Sie diesen nutzen.
- Es wird ein SMTP-Konto mit dem Kontonamen angelegt.
WICHTIG
Um die Integration eines neuen POP3-Kontos möglichst komfortabel zu gestalten, wird der Benutzername als E-Mail-Adresse der entsprechend angelegten Gruppe verwendet. Sollte der Benutzername für das POP3-Konto keine E-Mail-Adresse sein, müssen Sie bitte vor dem Speichern die E-Mail-Adresse für die Gruppe eintragen. Nach dem Speichern können Sie dann den Benutzernamen eintragen.
Das POP3- und SMTP-Konto werden inaktiv angelegt. Falls Sie beim Anlegen des POP3-Kontos bereits aktiviert haben, werden beide Konten umgehend aktiviert.
WICHTIG
Tragen Sie im Register „Themen, Tags & Gruppen“ bitte die E-Mail-Adresse ein, mit der die E-Mails gesendet werden sollen.
Sonderfall: Gmail-Konto einbinden
Möchten Sie ein Gmail-Konto als POP3-Postfach in Salesware einbinden, so gehen Sie bitte folgendermaßen vor:
- Aktivieren Sie in Ihrem Google-Konto den „Zugriff durch weniger sichere Apps“.
- Versuchen Sie die Verbindung per Salesware/Greyhound herzustellen.
- Verifizieren Sie nach dem Anmeldeversuch, dass Sie ein Mensch sind. Siehe https://accounts.google.com/DisplayUnlockCaptcha
- Versuchen Sie erneut die Verbindung herzustellen.
Weitere Informationen zu diesem Thema können Sie auch der Hilfe-Seite von Google entnehmen. Dort ist u. a. auch die Vorgehensweise beschrieben, wenn Sie die Zwei-Faktor-Aktivierung (2FA) aktiviert haben. Siehe https://support.google.com/mail/answer/7104828?hl=de#zippy=%2Cich-kann-mich-nicht-in-meinem-e-mail-client-anmelden.
Authentifizierung mit OAuth2
OAuth2-Authentifizierung durchführen
Wählen Sie die Authentifizierung mit OAuth2 aus, so müssen Sie kein Passwort eingeben, sondern das POP3-Konto mit dem externen Konto verknüpfen.
Sobald Sie auf „Konto verknüpfen“ klicken, werden Sie im Browser auf die Anmeldeseite des Anbieters weitergeleitet. Wählen Sie dort das zu verknüpfende Konto aus.
Bei Microsoft 365 kann es sein, dass die erste Verknüpfung mit dem Administratorkonto vorgenommen werden muss. Wählen Sie in diesem Fall das besagte Konto aus.
Sobald Sie das Konto ausgewählt haben, müssen Sie Salesware bzw. Greyhound als vertrauenswürdige Drittanbieter-App bestätigen oder die Erlaubnis für den Zugriff erteilen.
Danach werden Sie zum POP3-Konto zurückgeleitet und können die Verknüpfung abschließen.
Hinweis: Sollten Sie einem Microsoft 365-Administratorenkonto die Erlaubnis erteilt haben, müssen Sie nochmal das „Konto verknüpfen“. In diesem Fall sollte die Bestätigung unmittelbar erscheinen.
WICHTIG
Bitte beachten Sie, dass Sie diese Verknüpfung je nach Anbieter in regelmäßigen Abständen erneuern müssen. Spätestens wenn keine E-Mails mehr empfangen werden, sollten Sie bitte die Verknüpfung prüfen und ggf. erneuern.
OAuth2-Authentifizierung erneuern
Um eine OAuth2-Authentifizierung zu erneuern, müssen Sie mit einem Klick die „Verknüpfung aufheben“. Dann können Sie wieder wie oben beschrieben das „Konto verknüpfen“.
SMTP-Konten
Im Register „SMTP-Konten“ sehen Sie, welche SMTP-Konten in Greyhound eingebunden sind.
Sie müssen mindestens ein SMTP-Konto Ihres Mailservers angeben, da die Mails von Greyhound über dieses SMTP-Konto versendet werden.
WICHTIG
Über Salesware können maximal 10 SMTP-Konten eingebunden und verwaltet werden. Wenn Sie weitere SMTP-Konten verwalten möchten, müssen Sie das über den Greyhound-Client und eine entsprechende Lizenz machen.
Sie können ein SMTP-Konto bearbeiten, indem Sie es in der Tabelle auswählen.
Mit einem Klick auf „+ Hinzufügen“ am Ende der Tabelle können Sie ein weiteres SMTP-Konto hinzufügen.
Wenn Sie ein SMTP-Konto nicht mehr verwenden oder benötigen, können Sie es entweder deaktivieren oder mit einem Rechtsklick der Maus auch endgültig entfernen.
TIPP
Bevor Sie ein SMTP-Konto endgültig entfernen, deaktivieren Sie es zuerst einmal, um im laufenden Betrieb zu gewährleisten, dass es wirklich nicht mehr benötigt wird.
Wenn Sie einen Eintrag auswählen, können Sie weitere Details des SMTP-Kontos bearbeiten. Hier können Sie in erster Linie die Zugangsdaten zum SMTP-Konto hinterlegen. Zudem können Sie festlegen, wie das SMTP-Konto in Greyhound heißt (Feld “Kontoname”).
Ihnen stehen folgende Authentifizierungsmethoden zur Verfügung: „Normaler“ Login, APOP oder OAuth2.
WICHTIG
Wählen Sie die Authentifizierung mit OAuth2 aus, so müssen Sie kein Passwort eingeben, sondern das POP3-Konto mit dem externen Konto verknüpfen. Bitte beachten Sie, dass Sie diese Verknüpfung je nach Anbieter in regelmäßigen Abständen erneuern müssen. Spätestens wenn keine E-Mails mehr gesendet werden, sollten Sie bitte die Verknüpfung prüfen und ggf. erneuern.
Daneben können Sie im Feld „Absender“ festlegen, welche E-Mails über dieses SMTP-Konto versendet werden. Wenn alle E-Mails über dieses Konto versendet werden, geben Sie einfach „*“ ein. Wenn nur E-Mails von ausgewählten Absender-Adressen über das SMTP-Konto versendet werden sollen, geben Sie die betreffenden Absender-Adressen mit Zeilenumbruch an.
Sobald Sie die Einrichtung vorgenommen haben, können Sie mit einem Klick auf die Schaltfläche „Einstellungen prüfen“ die Verbindung testen. Ihnen wird unmittelbar danach angezeigt, ob die Einstellungen korrekt sind und somit E-Mails über das SMTP-Konto versendet werden können.
Im Feld „Letzte Fehlermeldung“ wird die letzte Fehlermeldung angezeigt, die von der Greyhound-API im Zusammenhang mit dem SMTP-Server gemeldet worden ist.
WICHTIG
Die angezeigten Informationen sind auf dem Greyhound-Server hinterlegt und werden in Salesware nur angezeigt.
Gruppen
Gruppen werden in Salesware automatisch angelegt. Sie können sie sehen und die E-Mail-Adresse bearbeiten. Diese wird als Absender-Adresse in eine E-Mail übernommen, wenn die Gruppe dabei ausgewählt wird. Sie können Gruppen nicht löschen und auch keine neuen Gruppen anlegen.
Automatische Zuordnung (Mailzuordnung)
Wenn ein Benutzer eine E-Mail anklickt oder eine neue E-Mail versendet, werden dieser E-Mail automatisch ERP-Daten zugeordnet. Mit Hilfe dieser Zuordnungen kann diese E-Mail nicht nur schneller einem Vorgang oder Kontakt zugewiesen werden, sie wird auch im Register „Kommunikation“ im entsprechenden Arbeitsbereich angezeigt.
Damit die korrekten ERP-Daten zu E-Mails zugeordnet werden, werden diese ERP-Daten nach einem festen und nachvollziehbaren Regelwerk ermittelt.
Dabei werden E-Mail-Adressen, die bei Salesware-Benutzern und in Gruppen von Greyhound hinterlegt sind, automatisch bei der Zuordnung von ERP-Daten ignoriert. In der Tabelle können noch manuell entweder E-Mail-Adressen oder Domains auf eine Blacklist gesetzt werden. So werden auch diese E-Mail-Adressen ignoriert.
Kann anhand der Kriterien kein eindeutiger ERP-Datensatz ermittelt werden, werden keine ERP-Daten zugeordnet.
Folgende Schritte werden bei der Zuordnung von ERP-Daten durchlaufen:
(1) Es wird geprüft, ob im Verlauf einer E-Mail bereits ERP-Daten zugeordnet worden sind.
- Der Verlauf wird chronologisch durchlaufen.
- In folgendem Fall werden die historischen Zuordnungen übernommen:
- In einer historischen E-Mail wurde mindestens eine ERP-Zuordnung gefunden.
- In einer historischen E-Mail wurde mindestens eine automatische Zuordnung manuell entfernt.
- Wird keine (manuell entfernte) Zuordnung gefunden, so wird die nächste E-Mail im Verlauf geprüft.
- Gab es keine einzige (manuell entfernte) Zuordnung, wird mit Schritt (2) fortgefahren.
(2) Es wird geprüft, ob eine Bestellung zugeordnet werden kann.
- Im Absender und Empfänger werden alle E-Mail-Adressen durchsucht. Adressen auf der Blacklist werden dabei ignoriert.
- Werden anhand einer E-Mail-Adresse Bestellungen gefunden, so werden diese durchsucht.
- Gibt es zu dieser E-Mail-Adresse nur eine Bestellung im ERP-System, so wird diese zugeordnet.
- Andernfalls werden die Bestellungen zu dieser E-Mail-Adresse nach anderen Referenznummern aus der E-Mail durchsucht.
- Gibt es anhand der E-Mail-Adresse und einer Referenznummer eine eindeutige Bestellung im ERP-System, so wird diese zugeordnet.
- Andernfalls wird nicht zugeordnet.
- Nun werden alle E-Mail-Adressen in Betreff und Inhalt der E-Mail durchsucht. Adressen auf der Blacklist werden dabei ignoriert.
- Gibt es zu dieser E-Mail-Adresse nur eine Bestellung im ERP-System, so wird diese zugeordnet.
- Andernfalls werden die Bestellungen zu dieser E-Mail-Adresse nach anderen Referenznummern aus der E-Mail durchsucht.
- Gibt es anhand der E-Mail-Adresse und einer Referenznummer eine eindeutige Bestellung im ERP-System, so wird diese zugeordnet.
- Andernfalls wird nicht zugeordnet.
- Abschließend werden im Inhalt der E-Mail zwei Referenznummern ermittelt.
- Wird anhand dieser beiden Referenznummern eine eindeutige Bestellung im ERP-System ermittelt, so wird diese zugeordnet.
- Andernfalls findet keine Zuordnung statt.
- Wird eine Bestellung zugeordnet, so wird
- der Kunde in der Bestellung ebenfalls der E-Mail zugeordnet – insofern die E-Mail erstmalig einer Bestellung zugeordnet wird,
- ein mit der Bestellung verknüpftes Angebot der E-Mail zugeordnet,
- ein Artikel in der Bestellung zugeordnet, wenn es der einzige Artikel in der Bestellung ist.
(3) Es wird geprüft, ob ein Angebot zugeordnet werden kann.
- Wurde keine Bestellung zugeordnet, so werden alle E-Mail-Adressen im Absender und Empfänger durchsucht. Adressen auf der Blacklist werden dabei ignoriert.
- Werden anhand einer E-Mail-Adresse Angebote gefunden, so werden diese durchsucht.
- Gibt es zu dieser E-Mail-Adresse nur ein Angebot im ERP-System, so wird dieses zugeordnet.
- Andernfalls werden die Angebote zu dieser E-Mail-Adresse nach anderen Referenznummern aus der E-Mail durchsucht.
- Gibt es anhand der E-Mail-Adresse und einer Referenznummer ein eindeutiges Angebot im ERP-System, so wird dieses zugeordnet.
- Andernfalls wird nicht zugeordnet.
- Nun werden alle E-Mail-Adressen in Betreff und Inhalt der E-Mail durchsucht. Adressen auf der Blacklist werden dabei ignoriert.
- Gibt es zu dieser E-Mail-Adresse nur ein Angebot im ERP-System, so wird dieses zugeordnet.
- Andernfalls werden die Angebote zu dieser E-Mail-Adresse nach anderen Referenznummern aus der E-Mail durchsucht.
- Gibt es anhand der E-Mail-Adresse und einer Referenznummer ein eindeutiges Angebot im ERP-System, so wird dieses zugeordnet.
- Andernfalls wird nicht zugeordnet.
- Abschließend werden im Inhalt der E-Mail zwei Referenznummern ermittelt.
- Wird anhand dieser beiden Referenznummern ein eindeutiges Angebot im ERP-System ermittelt, so wird dieses zugeordnet.
- Andernfalls findet keine Zuordnung statt.
- Wird ein Angebot zugeordnet, so wird
- der Kunde im Angebot ebenfalls der E-Mail zugeordnet – insofern die E-Mail erstmalig einem Angebot zugeordnet wird,
- ein Artikel in der Bestellung zugeordnet, wenn es der einzige Artikel in der Bestellung ist.
(4) Es wird geprüft, ob ein Kontakt zugeordnet werden kann.
- Wurde noch kein Kontakt zugeordnet, so werden alle E-Mail-Adressen im Absender und Empfänger durchsucht. Adressen auf der Blacklist werden dabei ignoriert.
- Wird anhand einer E-Mail-Adresse ein eindeutiger Kontakt gefunden, so wird dieser zugeordnet.
- Andernfalls werden alle E-Mail-Adressen in Betreff und Inhalt der E-Mail durchsucht. Adressen auf der Blacklist werden dabei ignoriert.
- Gibt es zu dieser E-Mail-Adresse einen eindeutigen Kontakt im ERP-System, so wird dieser zugeordnet.
- Andernfalls wird nicht zugeordnet.
Bei der Suche nach einem Kontakt wird für den Fall, dass mehr als ein Kontakt gefunden wurde zwischen aktiven und inaktiven Kunden unterschieden.
- Im ersten Schritt werden alle inaktiven Kontakte im Suchergebnis ignoriert.
- Kann ein aktiver Kunde eindeutig bestimmt werden, so wird dieser der E-Mail zugeordnet.
- Gibt es im Suchergebnis mehr als einen aktiven Kontakt, kann kein Kunde der E-Mail zugeordnet werden.
- Kann kein aktiver Kunde zugeordnet werden, so müssen im zweiten Schritt alle aktiven Kontakte im Suchergebnis ignoriert werden.
- Kann ein inaktiver Kunde eindeutig bestimmt werden, so wird dieser der E-Mail zugeordnet.
- Gibt es im Suchergebnis keinen oder mehr als einen inaktiven Kontakt, kann kein Kontakt der E-Mail zugeordnet werden.
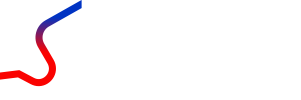
0 Kommentare