Inhalte für die Mail-Bearbeitung verwalten
Hat ein Benutzer die Berechtigung auf die Funktion „Salesware Mailintegration Inhalte verwalten“ (s. Benutzer & Gruppen > Benutzergruppen) so kann er über den Bereich E-Mail > Salesware Mailintegration Inhalte folgende Inhalte, die für die Bearbeitung von E-Mails genutzt werden können, verwalten.
Signaturen
Im Register „Signaturen“ können Sie sehen, welche Signaturen in Greyhound zur Verfügung stehen. Eine Signatur kann nur hinzugefügt werden, wenn Sie über eine entsprechende Lizenz für den Greyhound-Client verfügen. Andererseits stehen die von Greyhound ausgelieferten Vorlagen zur Verfügung, die Sie überarbeiten können, indem Sie die entsprechende Signatur in der Tabelle auswählen.
Signaturen stehen den Benutzern bei der Erstellung einer E-Mail als Auswahl zur Verfügung. Sollten Sie die Signaturen nur bestimmten Benutzern zur Verfügung stellen wollen, benötigen Sie eine Lizenz für den Greyhound Client.
Nach der Auswahl können Sie die Signatur im HTML-Editor bearbeiten. Angaben in eckigen Klammern entsprechen Platzhaltern in Greyhound.

Bitte beachten Sie, dass Sie Platzhalter nur löschen, wenn Sie diese wirklich nicht benötigen. In Salesware stehen Ihnen die von Greyhound zur Verfügung gestellten Platzhalter nicht zur Verfügung.
Textbausteine
Im Register „Textbausteine“ können Sie Textbausteine anlegen und bereits angelegte Textbausteine bearbeiten. Diese Textbausteine stehen den Benutzern bei der Erstellung einer E-Mail als Auswahl zur Verfügung. Sollten Sie die Textbausteine nur bestimmten Benutzern zur Verfügung stellen wollen, benötigen Sie eine Lizenz für den Greyhound Client.

Wenn Sie Ihre Textbausteine im Greyhound Client verwalten, können Sie mit Hierarchien arbeiten. Diese werden in Salesware nicht abgebildet. Daher empfehlen wir in diesem Fall, die Textbausteine ausschließlich im Greyhound Client zu bearbeiten.
Anhand der integrierten Nutzungsstatistiken („Verwendet“) können Sie sehen, wie oft ein Textbaustein verwendet worden ist. So können Sie diesen z. B. bearbeiten, wenn er selten verwendet wird.
Sie können einen Textbaustein bearbeiten, indem Sie ihn in der Tabelle auswählen.
Mit einem Klick auf „+ Hinzufügen“ am Ende der Tabelle können Sie einen neuen Textbaustein anlegen.
Wenn Sie einen Textbaustein nicht mehr verwenden oder benötigen, können Sie ihn mit einem Rechtsklick auf Ihre Maus endgültig entfernen.

Wenn Sie die Autotext-Funktion nutzen, beachten Sie bitte, dass in Salesware die Funktion „Betreff überschreiben“ aktuell nicht funktioniert.
Themen & Tags
Jeder Benutzer kann eine E-Mail zu einem Thema oder einem Tag (Kennzeichen) zuordnen. Im Register „Themen & Tags“ können Sie die zur Verfügung stehenden Themen und Tags anlegen und bereits angelegte bearbeiten. Sollten Sie die Themen nur bestimmten Benutzern zur Verfügung stellen wollen, benötigen Sie eine Lizenz für den Greyhound Client.
Zudem können Sie bereits bei der Verarbeitung einer E-Mail beim Eingang einem Thema oder Tag zuordnen. Das können Sie allerdings auch nur im Greyhound Client definieren.

Wenn Sie Ihre Themen im Greyhound Client verwalten, können Sie mit Hierarchien arbeiten. Diese werden in Salesware nicht abgebildet. Daher empfehlen wir in diesem Fall, die Themen ausschließlich im Greyhound Client zu bearbeiten.
Sie können ein Thema oder ein Tag direkt in der Tabelle bearbeiten. Klicken Sie es dazu einfach an und bearbeiten Sie den Text.
Zudem können Sie für jedes Tag eine individuelle Farbe vergeben. Diese wird dann auch in der E-Mail-Liste dargestellt. So können Benutzer sofort anhand der Farbe die Kennzeichnung einer E-Mail erkennen.
Mit einem Klick auf „+ Hinzufügen“ am Ende der Tabelle können Sie ein neues Thema oder ein neues Tag anlegen.
Wenn Sie ein Thema oder Tag nicht mehr verwenden oder benötigen, können Sie es mit einem Rechtsklick der Maus endgültig entfernen.

Wenn Sie Änderungen an den Themen oder Tags vornehmen, werden diese erst gespeichert, wenn Sie die Änderungen mit einem Klick auf das Disketten-Symbol oben rechts bestätigen.
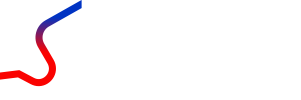
0 Kommentare