Inhalte festlegen
Grundlagen konfigurieren
Ihre Kunden können über den eigenen Business-Login Ihre Artikel durchsuchen.
Hinterlegen Sie zu Ihren Artikeln zum Beispiel Zubehör in der Sage 100 oder arbeiten Sie mit den Relationen in Salesware (s. Customizing > Benutzerdefinierte Relationen). Dann können Sie Ihren Kunden auch diese in Relation stehenden Artikel anzeigen lassen. Wählen Sie dazu im Bereich „Sichtbare Relationen“ aus, welche Artikel Ihre Kunden sehen dürfen.
Mit Artikelbeschreibungen können Sie Ihren Kunden noch mehr Informationen zu den Artikeln zur Verfügung stellen. Wenn Sie diese Beschreibungen im ERP-System hinterlegt haben, können Sie im Bereich „Sichtbare Beschreibungstexte“ auswählen, aus welchen Feldern im Artikelstamm die Artikelbeschreibung für Ihre Kunden zusammengesetzt wird. Diese Felder kann Ihr Kunde dann in der Schnellansicht sehen.
Des Weiteren können Sie festlegen, ob Ihre Kunden auch Artikelbilder sehen dürfen, die Sie selbst in Salesware sehen können. Aktivieren Sie dazu einfach im Register das Feld „Bilder anzeigen“ und legen Sie – wenn Sie die 4SELLERS Plattform in Sage 100 nutzen – fest, welche Bilder Ihre Kunden sehen dürfen. Schon sehen Ihre Kunden auch die Artikelbilder.

Wenn Sie mehrere Bilder auswählen möchten, können Sie die Reihenfolge der Bilder festlegen, indem Sie die Bezeichnung des Bildes mit der Maustaste anklicken und per Drag and Drop an die Stelle schieben, an der das Bild angezeigt werden soll.

Nutzen Sie hingegen Bilder aus der Artikelsammelmappe, so können Sie hier festlegen, in welchem Ordner der Sammelmappe sich die Artikelbilder befinden.
Abschließend können Sie das Nachrichtenfeld beeinflussen, das Ihr Kunde in seinem Warenkorb sieht. Sie können den Hinweistext sprachabhängig vorgeben und zudem festlegen, ob die Angabe einer Nachricht für den Kunden verpflichtend ist, indem Sie „Pflichtfeld“ aktivieren.
Rechtliche Informationen verwalten
Im Register „Rechtliche Informationen“ können Sie AGB, Datenschutzbestimmungen, ein Impressum sowie Informationen zu den Versandkosten hinterlegen.
Für jede dieser rechtlichen Informationen können Sie die Quelle angeben. Dazu stehen Ihnen folgende Quellen zur Verfügung:
- Externer Link: Hier können Sie auf eine bereits bestehende URL verlinken.
- HTML-Editor: Wählen Sie diese Quelle aus, erscheint auf der rechten Seite ein HTML-Editor. Dessen Inhalte werden beim Aufruf angezeigt.
- PDF: Laden Sie an dieser Stelle eine PDF hoch, die dann angezeigt wird.
Ruft ein Kunde eine der rechtlichen Informationen auf, so wird sowohl der externe Link als auch der Inhalt des HTML-Editors in einem eigenen Arbeitsbereich angezeigt. Eine hinterlegte PDF wird hingegen als PDF-Vorschau angezeigt.

Sie können alle Texte übersetzen und zudem auch die Quellen sprachabhängig hinterlegen. So ist es möglich, dass Ihre Kunden Inhalte in deren eingestellter Oberflächensprache sehen können.
Sobald Sie den entsprechenden Bereich aktiviert haben, wird er Ihren Kunden in dessen Profil-Menü als eigene Option angezeigt. Zudem können Sie bei den AGB sowie den Datenschutzbestimmungen Sonderfunktionen freischalten, die nachfolgend erklärt werden.
Besonderheiten AGB
Im Feld „Darstellung im Business-Login-Checkout“ können Sie definieren, ob Ihren Kunden bei der Übergabe des Warenkorbs als Preisanfrage oder Bestellung oder bei der Annahme eines Angebots aus dem Dashboard heraus die AGB angezeigt werden.
Dauerhaft bei jeder Übergabe oder Annahme
Jedes Mal, wenn die Kundin einen Warenkorb abschließt oder ein Angebot annimmt, wird ein Link auf die AGB angezeigt.
Einmalig bei der ersten Übergabe oder Annahme
Der Link auf die AGB wird nur angezeigt, wenn der Kunde das erste Mal einen Warenkorb abschließt oder ein Angebot annimmt.
Keine Darstellung
Beim Abschluss des Warenkorbs oder der Annahme eines Angebots wird kein Link zu den AGB angezeigt.
Haben Sie eine der beiden oberen Optionen aktiviert, so können Sie im Feld „Bestätigung der AGB im Business-Login-Checkout“ wählen, ob der Kunde die AGB akzeptieren muss (Option „Aktive Bestätigung per Checkbox“) oder nur zur Kenntnis nehmen soll (Option „Nur als Information anzeigen“).
Besonderheiten Datenschutzbestimmungen
Analog zu den Optionen bei den AGB können Sie auch bei den Datenschutzbestimmungen festlegen, ob diese angezeigt werden sollen oder nicht. Wenn Sie die Option „Im Business-Login-Checkout anzeigen“ aktivieren, wird der Link zu den Datenschutzbestimmungen beim Abschluss des Warenkorbs oder bei der Annahme der AGB eingeblendet.
Im Gegensatz zu den AGB wird der Link aber dauerhaft angezeigt. Zudem kann dieser nicht separat bestätigt werden oder nicht. Müssen die AGB bestätigt werden und werden die Datenschutzbestimmungen auch angezeigt, so werden diese implizit auch bestätigt.
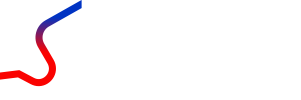
0 Kommentare