Grundeinstellungen vornehmen
Salesware-Referenznummer konfigurieren
Vor allem in Kombination mit Aktionen und externen Dienstleistungen kann es notwendig sein, bereits vor dem Vorliegen einer Referenznummer im ERP-System eine eindeutige Referenz zu haben.
Die eindeutige Salesware-Referenznummer wird immer erstellt, wenn
- ein neuer Warenkorb erstellt oder diesem eine Position hinzugefügt wird,
- ein neues Angebot erstellt oder diesem eine Position hinzugefügt wird,
- eine neue Bestellung erstellt oder dieser eine Position hinzugefügt wird,
- ein bestehendes Angebot aufgerufen und bearbeitet oder diesem eine Position hinzugefügt wird oder
- eine bestehende Bestellung aufgerufen und bearbeitet oder dieser eine Position hinzugefügt wird.
Diese eindeutige Referenznummer können Sie in ein von Ihnen festgelegten Feld in den Beleg im ERP-System übernehmen. Wählen Sie dazu einfach das gewünschte Feld bei „Feldzuordnung ERP-Beleg“ aus. Wenn ein bereits im ERP-System gespeicherter Beleg in Salesware aktualisiert wird und dieses Feld keinen Inhalt aufweist, wird die Salesware-Referenznummer in dieses Feld übernommen.
Da auch jede Position eine eindeutige Referenznummer erhält, können Sie diese in die Belegposition im ERP-System übernehmen. Wählen Sie dazu bitte das gewünschte Feld bei „Feldzuordnung ERP-Belegposition“ aus. Auch hier wird die Referenznummer in das Feld übertragen, insofern dieses noch keinen Wert aufweist.

Bitte beachten Sie, dass das Feld in der ERP-Datenbank mindestens 50 Zeichen beinhalten muss.
Wenn Sie in dieses Feld auch Referenznummern aus anderen Schnittstellen übernehmen möchten, können Sie zur besseren Unterscheidung im Feld „Präfix“ eine Zeichenfolge eintragen, die immer vor der Salesware-Referenznummer übernommen wird.

Die Salesware-Referenznummer wird auch in allen Aktionen übergeben, die in Warenkörben, Angeboten oder Bestellungen ausgeführt werden können.
Druckvorschau nach Übergabe an das ERP aktivieren
Wenn der Benutzer ein Angebot oder eine Bestellung an das ERP-System übergibt, kann entweder im Anschluss daran eine Vorschau des erstellten Belegs angezeigt werden oder nicht.
Wenn Sie möchten, dass die Benutzer eine Vorschau sehen, dann aktivieren Sie die Funktion „Nach verbindlichem Bestätigen anzeigen“. Bitte beachten Sie, dass das Erstellen der Druckvorschau etwas Zeit in Anspruch nimmt. Das ist abhängig von der Leistungsfähigkeit des Sage Application Servers.

Wir empfehlen die Aktivierung, wenn häufig der erstellte Beleg manuell per E-Mail an den Kunden gesendet wird oder er häufig ausgedruckt werden muss.
Wenn es etwas schneller gehen soll und der erstellte Beleg nicht umgehend benötigt wird, sollten Sie die Funktion deaktivieren. In diesem Fall erhalten die Benutzer lediglich eine Erfolgsmeldung, wenn die Änderungen im ERP-System übernommen worden sind.
Auswahl der Lieferadressen einschränken
Salesware stellt dem Benutzer und Kunden alle Lieferadressen zur Auswahl, die nicht nur in den Stammdaten verwaltet werden, sondern auch in früheren Belegen verwendet worden sind. Dies können teilweise sehr viele Lieferadressen sein. Daher gibt es zwei Einschränkungen.
Zum einen werden nur 500 Lieferadressen in die Vorschlagsliste übernommen, damit man bei Kunden, die zumeist direkt an abweichende Adressen liefern lassen, nicht alle jemals genutzten Adressen zur Auswahl hat und somit auch die Geschwindigkeit optimiert wird.
Des Weiteren können Sie in der Karte „Lieferadressen“ die Funktion „Nur Adressen aus dem Stamm anzeigen“ aktivieren. In diesem Fall werden dem Benutzer oder Business-Login nur noch Lieferadressen vorgeschlagen, die einem Kunden in den Stammdaten des ERP-Systems zugeordnet sind. Die historisch genutzten Adressen werden nicht mehr vorgeschlagen.
Verfügbarkeitswarnung anzeigen
Fügt ein Benutzer einen Artikel einem Warenkorb, einem Angebot oder einer Bestellung hinzu oder passt er die Menge eines Artikels an, so kann Salesware prüfen, ob die Verfügbarkeit an dem Standort ausreichend ist, an dem der Benutzer angemeldet ist.
Haben Sie das Feld „Verfügbarkeitsprüfung“ aktiviert, so sieht der Benutzer einen Hinweis, wenn die angegebene Menge die verfügbare Menge überschreitet.

Wenn die Benutzer diese Warnung nicht sehen sollen, müssen Sie das Feld einfach deaktivieren.

Es handelt sich lediglich um einen Hinweis. Der Benutzer kann unabhängig davon den Artikel trotzdem an das ERP-System übergeben. Möchten Sie das verhindern, können Sie das mit einer individuell umgesetzten Aktion verhindern. Wenden Sie sich dazu an Ihren Salesware-Ansprechpartner.
Interessenten nutzen
Im Bereich „Interessenten“ können Sie festlegen, ob in Ihrem Unternehmen Interessenten genutzt werden. Ist dies nicht der Fall, stellen Sie sicher, dass die Option „Interessenten verwenden“ inaktiv ist.

Wenn Sie keine Interessenten nutzen, müssen alle Angebote und Bestellungen sowie auch Warenkörbe bestehenden Kunden zugeordnet oder diese im Rahmen der Anlage neu im ERP-System angelegt werden.
Wurden bereits Angebote zu Interessenten erfasst, so können diese in Salesware nur noch gespeichert werden, wenn sie Kunden zugeordnet werden.
Arbeiten Sie im Unternehmen mit Angeboten und nutzen Sie dafür Interessenten oder beabsichtigen Sie, damit zu arbeiten, können Sie die Nutzung von Interessenten in Salesware über die Option „Interessenten verwenden“ aktivieren.

Sobald Interessenten verwendet werden, werden diese sowohl in der Entität „Kontakte“ als auch in bereits erfassten Angeboten als solche ausgewiesen.
Ein Interessent ist genaugenommen kein Kontakttyp sondern vielmehr der Status einer Adresse. Es handelt sich um eine Adresse, die einem Angebot zugewiesen worden ist und zu der noch kein ERP-Kunde zugordnet ist.

Salesware nutzt die aus der Sage 100 bekannte Logik hinsichtlich der Verwendung von Interessenten.
Wenn Sie Interessenten nutzen, stehen im Feld „Kontakttyp bei Angebotsanlage“ folgende Optionen mit den entsprechenden Auswirkungen für Ihre Kolleginnen und Kollegen zur Verfügung:
Option „Interessent“
Fügt ein Benutzer eine Adresse zu einem Angebot hinzu und speichert diese im ERP-System, so bleibt das Angebot mit der Adresse verknüpft und wird nach einer Aktualisierung als Interessent ausgewiesen. Es wird kein neuer, mit der Adresse verknüpfter ERP-Kunde angelegt.
Option „Kunde“
Fügt eine Benutzerin eine Adresse zu einem Angebot hinzu und speichert diese im ERP-System, so wird ein neuer, mit der Adresse verknüpfter ERP-Kunde angelegt und das Angebot wird mit diesem ERP-Kunden verknüpft.
Option „Nachfrage“
Fügt ein Benutzer eine Adresse zu einem Angebot hinzu und speichert diese im ERP-System, so erscheint eine Rückfrage, ob nach dem Speichern ein neuer, mit der Adresse verknüpfter ERP-Kunde angelegt und mit dem Angebot verknüpft werden soll (Kunde) oder das Angebot mit einem Interessenten gespeichert werden soll. Dadurch wird das Angebot mit der Adresse verknüpft, die als Interessent ausgewiesen wird. Und es wird kein neuer, mit der Adresse verknüpfter ERP-Kunde angelegt.
Datei-Upload einrichten
Der Benutzer kann in Salesware bei einem Kontakt Dateien hinterlegen. Diese werden in der Sammelmappe Adressen in Sage 100 hinterlegt. Im Feld „Standard Sammelmappe Kategorie“ legen Sie fest, in welches Register der Sammelmappe ein hochgeladenes Dokument gelegt werden soll.

Wir empfehlen für den Datenaustausch über Salesware ein eigenes Register in der Sage 100 anzulegen. Das Register kann man in der Sage 100 unter Einstellungen / Konstanten / Sammelmappe Adressen anlegen.
Wartungsfenster einrichten
Wenn Sie Wartungen am System durchführen müssen und sicherstellen wollen, dass während dieser Zeit keine Anwender in Salesware aktiv sind, können Sie ein Wartungsfenster aktivieren. Während eines aktiven Wartungsfensters ist es nicht möglich, sich an Salesware anzumelden.

Wird ein Wartungsfenster aktiv und sind noch Benutzer oder Kunden angemeldet, so werden diese aufgefordert, sich abzumelden.
Sie können ein Wartungsfenster sofort aktivieren, indem Sie die sofortige Aktivierung auswählen. Bitte beachten Sie, dass Sie das Wartungsfenster in diesem Fall nur schließen können, indem Sie es deaktivieren.
Planen Sie ein Wartungsfenster in der Zukunft, so können Sie es zeitgesteuert aktivieren. Sie müssen dabei mindestens einen Start- oder Endzeitpunkt definieren.

Liegt ein Wartungsfenster in der Zukunft, so wird dies bei der Anmeldung an Salesware vorab – auch wiederholt – angezeigt. So werden alle Benutzer darauf hingewiesen, wann eine Anmeldung an Salesware nicht möglich sein wird, und können sich darauf vorbereiten.
Abschließend müssen Sie festlegen, für welche Benutzer das Wartungsfenster gültig ist. Dazu können Sie das Berechtigungsschema wählen – CRM (alle Benutzer des Commerce Cockpits) oder Business-Login (alle Kunden im B2B-Portal).
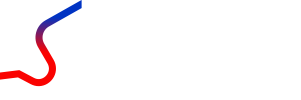
0 Kommentare