Benutzer verwalten
Hier können Sie Ihre Kolleginnen und Kollegen als Benutzer für Salesware anlegen.
Sobald Sie den Benutzer aktivieren und Ihre Änderungen speichern, erhält der Benutzer eine Willkommens-E-Mail. Diese enthält den Link zu Salesware sowie einen Link zum Erstellen eines neuen Passworts.
In der Liste der Benutzer können Sie alle Benutzer sehen und wie gewohnt die Liste filtern. Sie sehen anhand des Symbols neben dem Benutzer dessen Status in Salesware.
Ein Benutzer ist verfügbar, wenn er aktuell Salesware im Browser aufgerufen hat und innerhalb der letzten 5 Minuten dort auch gearbeitet hat. Sie sehen ein grünes Symbol neben dem Listeneintrag.
Ein Benutzer ist aktuell in Salesware angemeldet, hat aber in den letzten 5 Minuten nichts darin gemacht. Sie sehen ein orangenes Symbol neben dem Listeneintrag, da er aktuell abwesend ist.
Ist ein Benutzer aktuell nicht in Salesware angemeldet, so ist er offline und Sie sehen ein graues Symbol neben dem Listeneintrag.
Grundlagen verwalten
Die beim Benutzer hinterlegte E-Mail-Adresse ist verpflichtend. Sie wird benötigt, damit der Benutzer sein Passwort zurücksetzen kann. Aus diesem Grund muss die E-Mail-Adresse eindeutig sein. Sie können hier keine allgemeingültige E-Mail-Adresse hinterlegen, z. B. info@xy.com.
Daneben wird die E-Mail-Adresse als Absender vorbelegt, wenn Sie Dateien per E-Mail versenden möchten.
Sprache für die Oberfläche
Hier können Sie eingeben, in welcher Sprache der Benutzer Salesware nutzen soll. Sobald er sich anmeldet, wird dem Benutzer die Oberfläche von Salesware in der Sprache angezeigt.

Der Inhalt der Daten ist nicht übersetzt, außer er wurde im ERP-System übersetzt bzw. kann im ERP-System übersetzt werden.
Benutzer
Sobald eine Bestellung oder ein Angebot in Salesware angelegt und an das ERP-System übergeben wird, wird der standardisierte Benutzer „elementsAppServer“ als Bearbeiter des Belegs im ERP-System hinterlegt. Wenn Sie möchten, dass Bestellungen und Angebote, die der Benutzer in Salesware anlegt, mit einem bestimmten Benutzer im ERP-System angelegt werden, so wählen Sie aus der Auswahl den gewünschten Benutzer aus.

In der Auswahl stehen alle Benutzer, die in der Datenbank zur Verfügung stehen. Sie können im Falle von Sage in dessen Administrator nachsehen, mit welchem Benutzernamen der Benutzer angelegt ist.
Vertreter
Wenn Sie möchten, dass Bestellungen und Angebote, die der Benutzer in Salesware anlegt mit einem bestimmten Vertreter im ERP-System angelegt werden, so wählen Sie aus der Auswahl den gewünschten Vertreter aus.

Um Manipulationen vorzubeugen, können Sie zusätzlich in der entsprechenden Benutzergruppe die Update-Berechtigung auf das Property „Vertreter“ (in der Entität „Angebot“ und „Bestellung“) entziehen. Dann kann der Benutzer den automatisch gesetzten Vertreter nicht mehr verändern.

Der Vertreter des Benutzers wird nur automatisch vorbelegt, wenn eine Bestellung oder ein Angebot neu angelegt wird. In diesem Fall ist auch der bei einem bestehenden ERP-Kunden hinterlegte Vertreter ungültig. Ruft der Benutzer ein Angebot oder eine Bestellung aus dem ERP-System auf, so wird der Vertreter nicht mehr aktualisiert.
Töne aktivieren
Wenn Sie diese Einstellung aktivieren, kann der Benutzer mit einem Ton auf eingehende oder ausgehende Aufgaben oder Chats hingewiesen werden.
Login Methode eines Benutzers festlegen
In der Karte „Loginmethoden“ können Sie festlegen, wie sich der Benutzer an Salesware anmelden kann.
Wir empfehlen das Login mit den Active-Directory-Zugangsdaten, da hier entsprechend die unternehmensweiten Sicherheitsrichtlinien beim Passwort gelten und der Benutzer sich mit den ihm vertrauten, täglich genutzten Zugangsdaten an Salesware anmelden kann.
Sie können festlegen, wie sich der Benutzer an Salesware anmelden kann. Wählen Sie dazu im Feld „Methode“ aus, ob der Benutzer sich mit seinen Active Directory Zugangsdaten anmelden kann (Active Directory) oder mit eigenen für Salesware angelegten Zugangsdaten (Salesware-Login).

Unter im Register „Login“ müssen Sie die Zugangsdaten zur Active Directory hinterlegen, wenn Benutzer sich mit ihren AD-Zugangsdaten anmelden sollen.
Geben Sie danach im Feld „Benutzername“ den Namen an, mit dem sich der Benutzer anmelden kann. Im Falle der Methode „Active Directory“ muss der Benutzername in folgendem Format angeben werden:
[Name der Active Directory][Benutzername in der Active Directory]
Sobald Sie das Feld mit der Tab-Taste verlassen haben, wird der Benutzername auf der Active Directory geprüft. War die Prüfung erfolgreich, wird das mit einem grünen Haken signalisiert. Andernfalls wird ein rotes Kreuz angezeigt. Sie können den Benutzernamen jederzeit ändern.

Wenn sich der Benutzer anmeldet und die AD-Zugangsdaten nutzt, erkennt Salesware folgende Schreibweisen des Benutzernamens:
- Benutzername
- Domäne\Benutzername
- Benutzername@Domäne

Erkennt Salesware einen Benutzernamen mehrfach, da dieser Benutzer z. B. einmal mit beiden Methoden angelegt worden ist, muss sich der Benutzer entscheiden, wie er sich an Salesware anmelden möchte.
Im Falle der Methode „Salesware-Login“ können Sie den Benutzernamen frei vergeben. Salesware vergibt dabei ein zufälliges Passwort. Der Benutzer muss dieses bei der ersten Anmeldung ändern oder die Passwort vergessen-Funktion nutzen.
Zwei-Faktor-Authentifizierung einmalig deaktivieren
Muss der Benutzer sich für gewöhnlich mit einem zweiten Faktor an Salesware anmelden, so steht die Option „Für nächsten Login deaktivieren“ zur Verfügung.
Sobald Sie diese Option anklicken, kann der Benutzer sich einmalig ohne Angabe des zweiten Faktors an Salesware anmelden. Nach dieser Anmeldung wird für zukünftige Anmeldungen wieder der zweite Faktor benötigt.
Zugangsdaten für die E-Mail-Bearbeitung verwalten
Wenn Sie unter E-Mail > Salesware Mailintegration (s. Mailintegration konfigurieren) die Nutzung von E-Mail aktivieren und die notwendigen Zugangsdaten eingerichtet haben, können Sie beim Benutzer dessen individuelle Zugangsdaten zu Ihrem Greyhound Account hinterlegen. Sobald diese Daten eingetragen und valide sind, erscheint nach einer Neuanmeldung der Arbeitsbereich „E-Mail“ im Header und der Benutzer kann die E-Mails in den freigegebenen Postfächern nutzen. Zudem kann er über die globale Suche Inhalte in E-Mails durchsuchen.
Hat der Benutzer noch keinen Account bei Greyhound, können Sie diesen direkt aus Salesware anlegen. Wählen Sie dazu einfach in der Liste den Eintrag „Neuen Benutzer anlegen“ aus. Im nächsten Schritt können Sie den Benutzernamen für Greyhound sowie das Passwort angeben. Nach der Bestätigung wird der Benutzer angelegt und in Greyhound dem Profil „Mitarbeiter“ zugewiesen. Damit hat er alle Berechtigungen, die zum Bearbeiten von E-Mails notwendig sind.

Damit Sie beim Benutzer die Zugangsdaten hinterlegen können, muss dieser einer Benutzergruppe zugewiesen sein, die mindestens Leserechte auf diese drei Entitäten hat: Mail, Mailanhang und E-Mail-Verlauf. Bitte vergeben Sie das Recht also, bevor Sie die Zugangsdaten eintragen.
Benutzer- oder Business-Login-Gruppen zuordnen
Wenn Sie einen neuen Benutzer anlegen, müssen Sie diesen mindestens einer Benutzergruppe zuordnen. Nur dann können Sie den Benutzer speichern. Zudem muss ein Benutzer einer Benutzergruppe zugeordnet sein, damit er sich in Salesware anmelden kann.

In der Liste sind auch inaktive Benutzergruppen wählbar. Ist der Benutzer einer inaktiven Benutzergruppe zugeordnet, kann er sich selbstverständlich nicht in Salesware anmelden.
Standorte zuordnen
Sollten Sie mehrere Standorte nutzen (s. Standorte verwalten), müssen Sie beim Benutzer einen Standort definieren, mit dem er immer angemeldet wird (Feld „Standard-Standort“).
Fügen Sie in der Tabelle „Zugeordnete Standorte“ weitere Standorte beim Benutzer hinzu, so kann der Benutzer zwischen den Standorten wechseln.
Bitte beachten Sie, dass ein Wechsel des Standortes mit einer Neuanmeldung an Salesware einhergeht.
Benutzer entsperren
Sollte sich der Benutzer nach mehreren Versuchen nicht an Salesware anmelden können, wird die IP-Adresse, an der er sich gerade anmelden wollte, automatisch von Salesware gesperrt.

Der Benutzer erhält sowohl eine E-Mail mit den Details zur Sperre – für den Fall, dass es nicht der Benutzer war, der sich anmelden wollte. Zudem wird ihm beim Login so lange ein Hinweis mit einem Countdown angezeigt, bis er sich erneut anmelden kann.
Wurde ein Benutzer gesperrt, wird das oben im Benutzerprofil und in der Liste anhand eines roten Icons angezeigt. Sie können diese Sperre aufheben und die Änderung speichern. Danach kann der Benutzer sich erneut anmelden.
Benutzer löschen oder deaktivieren
Benutzer können sich in Salesware nur anmelden, wenn Sie mindestens einer aktiven Benutzergruppe zugeordnet sind und selbst als aktiv gekennzeichnet sind.
Wenn Sie nun einen Benutzer deaktivieren, kann dieser sich nicht mehr an Salesware anmelden.
Über das Kontextmenü können Sie einen Benutzer unwiderruflich löschen. Somit wird auch dessen Zuordnung in den entsprechenden Benutzergruppen gelöscht.

Damit zumindest immer mindestens ein Benutzer sich als Administrator in Salesware anmelden kann, ist es nicht möglich den letzten Benutzer aus der letzten Benutzergruppe mit der Berechtigungsstruktur „Administrator“ zu löschen oder zu deaktivieren.
Benutzer kopieren
Möchten Sie einen neuen Benutzer anlegen, der aber die Einstellungen eines anderen Benutzers haben soll, so können Sie diesen Benutzer kopieren. Klicke dazu den gewünschten Benutzer mit der rechten Maustaste an und wähle den Eintrag „Benutzer kopieren“ aus.
Der Benutzer wird mit allen Feldern kopiert und unten an den Benutzern eingefügt. Sie erkennen den neuen Benutzer an dem gleichen Namen, der lediglich um den Zusatz „- Kopie“ erweitert ist.

Bitte beachten Sie, dass die Kopie bereits aktiviert sein kann. Der Benutzer kann sich aber noch nicht anmelden, da die E-Mail-Adresse sowie die Zugangsdaten leer sind und noch angegeben werden müssen.
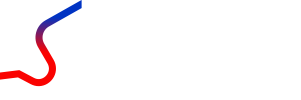
0 Kommentare