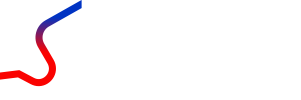Willkommen bei Salesware!
Auf dieser Seite möchten wir einen Überblick über alle Funktionen und Möglichkeiten geben, die mit der aktuellen Version veröffentlich worden sind.
Folgende Neuerungen sind im Update enthalten:
Mit Aktivitäten organisieren und zusammenarbeiten
- Eine Aktivität ist …
- Eine Aktivität anlegen
- Eine Aktivität bearbeiten
- Aktivitäten, Dateien und ERP-Daten sammeln
- Funktionen in Aktivitäten
- Teilnehmer hinzufügen
- Sichtbarkeit einer Aktivität
- Kommentieren, Diskutieren und Erwähnen
- Daten und Personen erwähnen
- Aktivitäten im Blick behalten
- Eine Aktivität aufrufen
Den Kunden im Blick
Mit Aktivitäten organisieren und zusammenarbeiten
Eine Aktivität ist …
Aktivitäten sind das zentrale Element von Salesware. Sie sind der Einstiegspunkt beim Anmelden und sind immer und jederzeit als oberster Arbeitsbereich links in Salesware zu erreichen. Mit ihnen kann man …
- … sich und andere organisieren,
- … Abläufe strukturieren,
- … den Überblick behalten,
- … mit anderen fallbezogen zusammenarbeiten,
- … miteinander kommunizieren,
- … Transparenz und Nachvollziehbarkeit schaffen.
Aktivitäten sind zum Beispiel Notizen, Telefonnotizen, Aufgaben oder auch Besuchsberichte. Sie können für sich alleine stehen oder aber auch in komplexere Strukturen eingebunden sein. Man kann also zum Beispiel einen Reklamationsprozess abbilden oder aber auch eine Verkaufschance (Opportunity) mit ihren einzelnen Schritten dokumentieren.
In Aktivitäten können alle Informationen, Dateien und auch ERP-Daten zusammengefasst werden, um darauf fallbezogen und schnell zugreifen zu können.
Am besten erklärt sich das an einzelnen Beispielen.
Eine Aktivität anlegen
Die wohl geläufigste Möglichkeit, seinen Arbeitsalltag zu organisieren, ist eine Aufgabe. Daher soll das Anlegen einer neuen Aktivität am Beispiel der Aufgabe gezeigt werden.
Diese kann man komfortabel entweder über das Plus-Symbol neben der globalen Suche anlegen.
Eine andere Möglichkeit steht im Home-Bereich der Aktivitäten zur Verfügung.
Abschließend steht auch die Schaltfläche zum Anlegen einer neuen Aufgabe zur Verfügung, sobald eine passende Filterkategorie links ausgewählt ist.
TIPP
Über diesen Weg lassen sich alle Aktivitäten – von der Notiz über die Aufgabe bis hin zur komplexen Reklamation – anlegen.
Eine Aktivität bearbeiten
Nachdem man eine neue Aktivität angelegt hat, kann man diese mit weiteren Angaben anreichern. Dabei gibt es Angaben, die man in jeder Aktivität vornehmen kann.
Bezeichnung
Die Bezeichnung sollte in knappen Worten erklären, um was es in der Aktivität geht. Da Aktivitäten mit Informationen aus dem ERP-System verknüpft werden können, werden diese mit ihrer Bezeichnung dort angezeigt.
TIPP
Besonders bei Aktivitäten, die für die Nachvollziehbarkeit wichtig sind, empfiehlt es sich, bereits in der Bezeichnung den Inhalt kurz wiederzugeben. Legt man zum Beispiel einen Besprechungsbericht zu einem Kunden ab, so ist es besser, diesen „Ergebnisse der Besprechung am 05.04.2024“ zu nennen als nur „Ergebnisse des Besprechungsberichts“.
Beschreibung
In der Beschreibung kann man weitere Angaben zu der Aktivität machen. Hier stehen verschiedene Formatierungsmöglichkeiten zur Verfügung, um Highlights zu setzen, Listen einzufügen oder Stichpunkte anzulegen.
Anmerkungen und Diskussionen
Dieser Bereich ermöglicht es, nachvollziehbar chronologisch Informationen zu dokumentieren oder mit Kolleginnen und Kollegen zu kommunizieren. Auf jeden Kommentar kann man antworten und so innerhalb dieses Bereichs fallbezogene Konversationen dokumentieren und nachvollziehen.
Die bislang beschriebenen Bereich gibt es in jeder Aktivität. Die nachfolgenden Angaben können – abhängig von der ausgewählten Aktivität – möglich oder notwendig sein. Es kann aber auch sein, dass die Aktivität diese Angaben gar nicht vorsieht.
Detailangaben
Die Detailangaben sind abhängig von der ausgewählten Aktivität. Eine Notiz benötigt keine Detailangabe. Somit wird dieser Block in einer Notiz gar nicht angezeigt. Dahingegen sieht ein Besuchsbericht oder eine Telefonnotiz deutlich mehr Angaben vor. Dabei kann die Angabe verpflichtend sein oder auch nicht.
Checkliste
Besonders in Aufgaben kann es hilfreich sein, die zur Bearbeitung der Aufgabe notwendigen Schritte zu erfassen und dann abzuhaken, wenn man sie erledigt hat. Das ist in der Checkliste möglich. Dabei wird immer angezeigt, wie viele Punkte in der Checkliste enthalten und wie viele davon bereits erledigt worden sind.
HINWEIS
Welche Detailangaben in einer Aktivität vorgenommen werden können oder sogar müssen, definiert der Administrator von Salesware. Er ist es auch, der vorgibt, ob eine Aktivität eine Checkliste enthalten kann oder nicht.
Aktivitäten, Dateien und ERP-Daten sammeln
Wird eine Aktivität angelegt, so wird diese meistens einer sogenannten Sammlung hinzugefügt. Wieso „meistens“? Es gibt auch Aktivitäten, die einen komplexen Aufbau mit einzelnen „Kapiteln“ oder „Meilensteinen“ haben (s. ???).
Eine Sammlung kann man sich wie einen Schnellhefter oder eine Sammelmappe vorstellen. In diese Sammlung kann man alles „legen“, das man zur Bearbeitung eines Vorgangs oder Falles an einem Ort benötigt. Aus diesem Grund kann eine Sammlung auch eine eigene Bezeichnung haben. Diese sollte auch wieder so geschrieben sein, dass man schon anhand der Bezeichnung weiß, welchen Vorgang die Sammlung dokumentiert.
Die Inhalte der Sammlung findet man dann links unterhalb der „Aktivitäten und Anhänge„. Legt man eine neue Aktivität an, so enthält die Sammlung diese eine Aktivität.
BEISPIEL
Mein Kunde hat mich angerufen und ich möchte das mit einer Telefonnotiz dokumentieren. Ich lege nun eine Telefonnotiz an und dokumentiere sowohl den Inhalt des Gesprächs als auch die Details zum Telefonat.
Ich verknüpfe die Telefonnotiz mit dem Kunden. So werde ich später auch über den Kunden die Telefonnotiz finden. Diese beiden Daten sind nun miteinander verknüpft.
Die angelegte Notiz ist automatisch Teil einer Sammlung. Diese Sammlung wird mit einer automatisch generierten Bezeichnung versehen, die einen Zeitstempel enthält. Da ich nun alles dokumentieren und sammeln möchte, das bei der Vorbereitung, Durchführung und Nachbereitung des Kundenbesuchs anfällt, ändere ich die Bezeichnung der Sammlung.
Man kann zu jeder Sammlung beliebe Inhalte hinzufügen. Zu diesen Inhalten gehören weitere Aktivitäten, die man innerhalb der Sammlung neu anlegen kann. Somit kann man sich zum Beispiel Aufgaben, Notizen oder Besuchsbericht anlegen, die dann Teil der Sammlung sind.
Des weiteren kann man Dateien hinzufügen. Diese werden auf die Salesware Cloud hochgeladen und mit der Sammlung verknüpft. Handelt es sich um Bilddateien oder PDFs, kann man sich diese direkt in der Sammlung ansehen. Andere Formate kann man herunterladen und lokal aufrufen.
Schlussendlich kann man jede Sammlung mit beliebigen Daten aus dem ERP-System sowie aus Salesware verknüpfen. So kann man zum Beispiel Angebote oder Bestellungen aber auch Kontakte der Sammlung hinzufügen. Ist ein ERP-Datensatz mit einer Sammlung verknüpft, kann man das auch beim entsprechenden ERP-Datensatz sehen.
Aber auch exklusiv in Salesware genutzte Daten kann man mit einer Sammlung verknüpfen. Dazu gehört zum Beispiel der Warenkorb.
TIPP
Um einen Warenkorb besser zuordnen zu können, empfiehlt es sich sich, auch diesem eine eindeutige Bezeichnung zu geben. Da erleichtert die Suche während der Verknüpfung und kann auch schon Hinweise zum Warenkorb selbst liefern.
Wenn die Mailintegration in Salesware genutzt wird, kann man auch Mails mit einer Sammlung verknüpfen.
BEISPIEL
Ich möchte meiner angelegten Sammlung nun eine Aufgabe hinzufügen, in der ich alle Schritte zur Vorbereitung dokumentiere. Dazu klicke ich im Bereich „+ Hinzufügen“ auf eine Aufgabe. Umgehend wird eine neue Aufgabe in der Sammlung angelegt, die ich bearbeiten kann.
Funktionen in Aktivitäten
Einige Aktivitäten kann man nutzen, um sich selber zu organisieren oder auch Kolleginnen und Kollegen in die Bearbeitung einzubinden. Ein klassisches Beispiel dafür ist die Aufgabe. Diese benötigt wichtige Informationen, um bearbeitet werden zu können. Salesware bietet hier Felder, die direkt eine Funktion haben.
Fälligkeitsdatum
Gibt man in einem Detail ein Fälligkeitsdatum ein, so wird dieses im Filter „Nach Fälligkeit“ auf der linken Seite der Aktivitäten berücksichtigt. So kann man sich alle Aktivitäten ansehen, deren Fälligkeit in der Vergangenheit („Überfällig“), am aktuellen Tag („Heute“) oder in der Zukunft liegt. So ist es möglich, Aktivitäten zu priorisieren und stets im Blick zu behalten.
Status
Anhand des Status kann man den Stand der Aktivität nachvollziehen. Eine Aktivität kann beliebige Status haben. Somit kann der Administrator in Salesware auch individuelle Abläufe in Aktivitäten abbilden. Die Status selbst stehen für verschiedene Phasen einer Aktivität und werden mit einem Symbol kenntlich gemacht. Die Phasen, die in Salesware ausgewiesen werden sind:



Enthält eine Sammlung mehrere Aktivitäten mit einem Status, so wird der Status der einzelnen Aktivitäten in der Sammlung kumuliert. So kann man jederzeit sehen, wie weit die Bearbeitung der Sammlung fortgeschritten ist bzw. ob es innerhalb der Sammlung noch etwas zu tun gibt.
Zuweisung/Verantwortlichkeit
Was wäre eine Aufgabe ohne die Möglichkeit, diese Kolleginnen oder Kollegen zuzuweisen. Erscheint bei Bearbeiten der Details in einem Feld eine Liste der Kolleginnen und Kollegen, so kann man direkt die gewünschte Person auswählen. Selbstverständlich kann man auch Gruppen auswählen. Diese vom Administrator verwalteten Kollaborationsgruppen enthalten mehrere Kolleginnen und Kollegen.
Wählt man nun eine Person oder eine Gruppe aus, werden die entsprechenden Personen darüber informiert, indem sie die Aktivität als „ungelesen“ sehen. Sie können nun auch als Teilnehmer der Aktivität die ganze Sammlung sehen und bearbeiten.
Wiederholung
Ein fester Bestandteil des Arbeitsalltags sind wiederkehrende Tätigkeiten. Um keine dieser Tätigkeiten zu vergessen, kann man Aufgaben in einem festgelegten Zyklus wiederholen lassen. Je nach Einstellung durch den Administrator wird dann in Abhängigkeit vom Status eine Kopie der Aufgabe angelegt, deren Fälligkeitsdatum in der Zukunft liegt. Das Datum wird dabei durch den im Feld „Wiederholung“ definierten Zeitraum vorgegeben.
Teilnehmer hinzufügen
Eine erfolgreiche Zusammenarbeit hängt auch davon ab, ob die beteiligten Personen auf dem gleichen Wissenstand sind und wissen, wann sie etwas beitragen können. In den Aktivitäten gibt es hierzu die Möglichkeit, Teilnehmer hinzuzufügen. Das kann man auf zwei Wegen machen.
„Allgemeine“ Teilnehmer
Bei der Sammlung und oder der komplexen Struktur kann man bestimmen, wer Teilnehmer ist. Rechts neben der Bezeichnung sieht man, welche Teilnehmer aktuell die Sammlung sehen und auch bearbeiten können. Der Teilnehmer, dessen Avatar oder Initialen mit einem blauen Kreis gekennzeichnet ist, hat die Sammlung erstellt und ist der einzige, der diese Sammlung löschen kann.
Mit einem Klick auf das Plus-Symbol links neben den Teilnehmern kann man weitere Teilnehmer hinzufügen. Selbstverständlich kann man hier neben den Kolleginnen und Kollegen auch Gruppen auswählen.
WICHTIG
Teilnehmer können alle Inhalte einer Struktur bearbeiten. Es gibt hier keine abgestuften Berechtigungen. Ist also eine Person Teilnehmer, kann diese alle Inhalte und Verknüpfungen sehen und bearbeiten.
Möchte man einen Teilnehmer entfernen, muss man ebenfalls auf das Plus-Symbol klicken. Dann sieht man alle Teilnehmer und kann mit einem Klick auf den Papierkorb neben dem gewünschten Teilnehmer diesen aus der Teilnehmerliste entfernen.
„Konkrete“ Teilnehmer
Insbesondere bei Aufgaben ist es wichtig, dass man diese Kolleginnen und Kollegen oder aber auch Gruppen zuweist. So wissen die beteiligten Personen, dass sie diese Aufgabe erledigen müssen. In den in Salesware enthaltenen Aufgaben gibt es zum Beispiel die Felder „Zugewiesen“ und „Verantwortlich“. Eine Aufgabe muss immer zugewiesen werden.
Klickt man in eines der Felder, kann man aus einer Liste aller Kolleginnen und Kollegen und Gruppen auswählen. Sobald man eine Auswahl getroffen hat, wird die ausgewählte Person automatisch auch Teilnehmer an der gesamten Sammlung. Diese Teilnehmer kann man nicht aus der Teilnehmerliste direkt entfernen, sondern nur direkt aus dem Feld, in denen sie erwähnt sind.
BEISPIEL
Ich möchte die Aufgabe, die ich angelegt habe, meinem Kollegen zuweisen. Dazu wähle ich den Kollegen im Feld „Zugewiesen“ aus und setze mich selbst als „Verantwortlicher“, damit auch ich dieser Aufgabe zugewiesen bin.
Sichtbarkeit einer Aktivität
Die Möglichkeit, ERP-Daten mit Aktivitäten und somit Vorgängen zu verknüpfen, ermöglicht es, vollkommene Transparenz und Nachvollziehbarkeit zu gewährleisten – sowohl während der Bearbeitung des Vorgangs als auch in der historischen Nachbetrachtung.
Aus diesem Grund können alle Kolleginnen und Kollegen alle Aktivitäten in Salesware sehen. Denn nur so kann man zum Beispiel beim Recherchieren, bei Beschwerden oder neuen Aufgaben sehen, welche Historie oder welche Vorgänge ein Kunde, eine Bestellung oder auch ein Artikel hatte.
Sehen können also alle Personen alle Aktivitäten. Bearbeiten können sie diese nur, wenn sie auch Teilnehmer einer Aktivität sind.
Möchte man jedoch, dass man nur selbst eine Sammlung oder eine komplexe Struktur sehen kann, so kann man diese auf „privat“ stellen. Dazu klickt man einfach rechts neben den Teilnehmern auf das Schloss-Symbol. Ist diese blau hinterlegt, so ist die Sammlung privat.
HINWEIS
Private Sammlungen oder Strukturen können nur von Teilnehmern gelesen und bearbeitet werden. Alle anderen Personen finden diese Sammlungen und Strukturen weder in der Suche, noch in einem Filter und auch nicht als Verknüpfung über die ERP-Daten.
Kommentieren, Diskutieren und Erwähnen
Bearbeitet man eine Aktivität, so entsteht oftmals die Notwendigkeit, sich mit Kolleginnen und Kollegen auszutauschen, um benötigte Informationen zu erhalten oder man möchte Erkenntnisse zur besseren Nachvollziehbarkeit dokumentieren.
Schreibt man eine Nachricht in den Bereich „Anmerkungen und Diskussionen“, so wird diese innerhalb der Aktivität archiviert. Jede Person kann sehen, wann wer diese Anmerkung hinterlassen hat.
Möchte man nun aber mit einer Kollegin oder einem Kollegen innerhalb einer Aufgabe kommunizieren, so kann man dies ebenfalls im genannten Bereich machen. Dazu kann man in das oberste Feld die gewünschte Nachricht schreiben und diese absenden.
TIPP
Damit die betreffenden Personen über die Nachricht informiert werden, sollte man sie direkt in der Nachricht erwähnen.
Wenn man eine Nachricht hinterlässt, werden alle Teilnehmer informiert, dass eine Aktivität, in der sie Teilnehmer sind, ungelesen ist. Erwähnt man eine Person in einer Nachricht direkt, so wird diese Nachricht für die erwähnte Person separat gekennzeichnet. So kann die Person direkt auf die Nachricht antworten. Um eine Kollegin oder einen Kollegen zu erwähnen, kann man entweder in der Nachricht ein „@“ eingeben und den Namen der Person schreiben oder direkt auswählen. Alternativ kann man auch ein „/“ eingeben und dann den Eintrag „@ Erwähnen“ auswählen.
Nach dem Senden findet die erwähnte Person alle Aktivitäten, in denen sie erwähnt worden ist, im Filter „Alle Aktivitäten / Ich wurde erwähnt“.
WICHTIG
Im Gegensatz zu der Bearbeitung einer Aktivität, die nur für Teilnehmer möglich ist, kann jede Person in jede nicht private Aktivität eine Nachricht schreiben oder auch auf bestehende Nachrichten antworten.
Daten und Personen erwähnen
Nicht immer möchte man ERP-Daten – wie unter „Aktivitäten, Dateien und ERP-Daten sammeln“ beschrieben – fest mit einer Aktivität oder einer Sammlung verknüpfen. Vielmehr macht es immer mal wieder Sinn, auf Daten oder Personen hinzuweisen.
Dazu kann man in der Beschreibung einer Aktivität sowie in einer Nachricht im Bereich „Anmerkungen und Diskussionen“ sogenannte „Slash-Commands“ nutzen. Mit Hilfe dieses Kurzbefehls kann man während der Eingabe direkt nach einem gewünschten Datensatz oder einer gewünschten Person suchen. Hat man diese gefunden und klickt sie an, so wird der ausgewählte Datensatz oder die ausgewählte Person in der Nachricht/Beschreibung erwähnt und auch „lose“ verlinkt.
Was bedeutet das? Der Datensatz oder die Person wird mit einem Link versehen. Klickt man diesen Link an, so sieht man in einer kleinen Box weitere Informationen zum Datensatz und kann von dort aus weitere Aktionen ausführen. Allerdings sind die angezeigten Daten nicht fest mit der Aktivität verknüpft und so kann man aus dem Datensatz heraus nicht in die Aktivität wechseln.
BEISPIEL
In meiner Aufgabe, um die sich mein Kollege kümmern soll, möchte ich noch einen Hinweis auf ein Angebot geben, dessen Bearbeitungsstand noch geprüft werden sollte. Über diese Info soll auch ein weiterer Kollege in Kenntnis gesetzt werden. Der Kollege soll allerdings nicht die Sammlung bearbeiten können.
Aktivitäten im Blick behalten
Nicht immer ist es möglich, Vorgänge „in einem Schwung“ abzuarbeiten. Oftmals wird ein Vorgang etappenweise über einen gewissen Zeitraum bearbeitet, insbesondere wenn eine Kommunikation mit Kolleginnen und Kollegen im Rahmen des Vorgangs wichtig ist.
Um einen schnellen Zugriff auf Aktivitäten zu haben, die man aktuell bearbeitet, empfiehlt es sich, diese „anzupinnen“. Dazu klickt man links oberhalb der Bezeichnung der Aktivität an das Symbol mit der Stecknadel. Diese wird blau hinterlegt und die Aktivität wird rechts unterhalb der Warenkörbe eingeblendet.
Nun kann man immer – egal in welchem Bereich man arbeitet – mit einem Klick in der rechten Leiste die gewünschte Aktivität in den Vordergrund holen und bearbeiten.
BEISPIEL
Ich möchte mich auf den Vor Ort Termin mit meinen Kunden vorbereiten. Meine Erkenntnisse möchte ich in der dazu angelegten Aufgabe dokumentieren. Daher pinne ich mir die Aufgabe an. Sobald ich Erkenntnisse habe, klicke ich die Aufgabe in der rechten Leiste an, hinterlege meine Erkenntnis und schließe die Aufgabe wieder.
Eine Aktivität aufrufen
Aktivitäten als zentrales Bestandteil von Salesware sind schnell erreichbar und leicht zu finden, damit man die darin enthalten Informationen verarbeiten und ggf. bearbeiten kann.
Aus diesem Grund gibt es permanent einen Arbeitsbereich „Aktivitäten“ oben links in der Leiste. Mit einem Klick darauf werden die Aktivitäten eingeblendet. Alternativ kann man die Aktivitäten auch über das Box-Symbol ganz oben rechts aufrufen oder einen neuen Arbeitsbereich links in der Leiste aufrufen.
Im Arbeitsbereich selbst kann man in der globalen Suche alle Suchbegriffe eingeben, die man zum Auffinden der richtigen Aktivität benötigt. Die Suche ist – wie gewohnt – fehlertolerant und durchsucht diverse Bereich der Aktivitäten.
TIPP
Sollte der Suchbegriff kein Ergebnis liefern, kann der Administrator die Suche anpassen, indem er die zu durchsuchenden Felder anpasst.
Am meisten Nutzen hat man wohl im neu geschaffenen Filterbereich links innerhalb des Arbeitsbereichs. Dort kann man anhand fest definierter Filter die Aktivitäten nach Status, nach Fälligkeit, nach Typ oder auch nach Zugehörigkeit oder dem Lesestatus filtern.
Und das Beste ist, dass man jeden Filter auch anpassen und diesen angepassten Filter wiederum mit einem Klick auf „+ Als Favorit speichern“ als eigenen Favorit abspeichern kann! So kann man sich ganz individuelle Favoriten setzen, auf die man schnell zugreifen kann.
BEISPIEL
Ich möchte, dass alle Aktivitäten, die mir zugewiesen, noch nicht abgeschlossen und innerhalb der nächsten Tage fällig sind, in einem Favoriten angezeigt werden. Dabei ist mir wichtig, dass die Aktivitäten, die als nächstes fällig sind, oben angezeigt werden.
Ich wähle dazu den Filter „Nach Fälligkeit / Diese Woche“ aus. Nun klicke ich auf das Filter-Symbol oben rechts und wähle im Feld Status alle Status aus, die nicht „abgeschlossen“ sind. Abschließend filtere ich im Feld „Zugewiesen“ nach meinem Namen. Nachdem ich den Filter geschlossen habe, wähle ich in der Sortierung aus, dass nach dem Fälligkeitsdatum aufsteigend sortiert werden soll. Danach speichere ich mir meinen neuen Favoriten ab.
TIPP
Dieser Navigationsfilter und auch der schnelle Zugriff auf eigene Favoriten ist nun auch in allen anderen Arbeitsbereichen möglich. So kann man zum Beispiel alle Bestellungen, die noch zur Lieferung anstehen, in einen eigenen Favoriten speichern und dann jederzeit schnell aufrufen.
Wählt man eine Aktivität aus, so wird diese zuerst in der gewohnten Schnellansicht ganz rechts angezeigt. So kann man sich ganz schnell einen Überblick über den Inhalt, Anmerkungen, Checklisten und weitere Verknüpfungen verschaffen. Möchte man mehr Details sehen oder die Aktivität bearbeiten, so muss man die Schnellansicht mit einem Klick auf den Pfeil aufklappen. Ist man fertig mit der Bearbeitung, kann man wieder die Schnellansicht ansehen, indem man die Bearbeitung mit einem Klick auf den Pfeil schließt.
Den Kunden im Blick
Das Kundendashboard
Bei Kunden, die festgelegten Kundengruppen angehören, werden beim Aufruf der Detailseite wichtige Informationen zum Kunden angezeigt. Diese Informationen ermöglichen einen schnellen Überblick über den Kunden im Hinblick auf verschiedene Bereiche.
Wie viel Umsatz macht der Kunde?
In den oberen Kacheln kann man sehen, wie sich der Umsatz, der Absatz und ggf. auch der Roherlös in den letzten zwölf vollständig abgeschlossen Monaten entwickelt hat. Neben der Tendenz sieht man auch ein Diagramm. Der Clou: Fährt man mit der Maus über das Diagramm, kann man die Werte der einzelnen Monate sehen.
Zudem sieht man in der rechten Kachel, wie viel Umsatz der Kunde im aktuellen Geschäftsjahr bereits gemacht hat und wie dieser Umsatz im Hinblick auf die Umsatzerwartung des aktuellen Geschäftsjahres ist. Das Umsatzziel ermittelt sich entweder automatisch oder kann in den Kontaktdaten des Kunden in Salesware hinterlegt werden.
Gibt es Auffälligkeiten bei den am meisten verkauften Artikeln?
Bei der Analyse der Umsätze werden auch die sogenannten „Fokusartikel“ ermittelt. Das sind Artikel, die einen großen Anteil am Erfolg haben oder hatten und deren Entwicklung im Vergleich zu allen anderen Artikeln auffällig war. Mit einem Klick auf „Alle anzeigen“ wird eine Analyse aufgerufen und die Fokusartikel werden angezeigt.
Gibt es Hinweise zum Kunden?
In Salesware ist es möglich, bestimmte Aktivitäten als Hinweis zu nutzen und mit ERP-Daten zu verknüpfen. Sind Daten des Kunden direkt oder indirekt mit diesen Hinweisen verknüpft, so werden diese im Dashboard des Kunden angezeigt. Mit einem Klick auf den Hinweis kann man diesem auf den Grund gehen.
Welche Aktivitäten wurden zuletzt mit dem Kunden verknüpft?
Unterhalb der Hinweise kann man die letzten, mit dem Kunden verknüpften Aktivitäten sehen. Selbstverständlich kann ich diese mit einem Klick in das Dreipunktmenü direkt aufrufen und mir zum Beispiel in der Schnellansicht ansehen.
Eine Besonderheit stellt die im rechten Bereich angezeigte Aktivität dar. Es handelt sich um einen bestimmten Aktivitätstyp, den der Administrator definiert hat. Es wird immer die letzte Aktivität dieses Typs, angezeigt.
BEISPIEL
In unserem Unternehmen werden immer Besuchsberichte von den Terminen mit den Kunden erstellt. Diese nutzen wir zur Dokumentation und zur Durchführung vereinbarter Maßnahmen. Als zentrales Instrument unserer Kundenbindung wird der letzte Besuchsbericht des Kunden immer in dessen Dashboard angezeigt.
Welche offenen Angebote & Bestellungen hat der Kunde?
Im mittleren Bereich kann man sehen, welche Angebote noch nicht angenommen worden sind und ob und welche Bestellung noch nicht komplett geliefert oder berechnet worden sind. Auch diese kann man sich mit einem Klick auf das Dreipunktmenü anzeigen lassen.
Wer ist der Ansprechpartner?
In Salesware kann man einen Ansprechpartner als Hauptansprechpartner eines Kunden ausweisen. Hat man dies gemacht, so wird der Ansprechpartner direkt im Dashboard angezeigt.
Sind Mails oder Aktivitäten mit dem Kunden verknüpft?
Im untersten, rechten Bereich kann man schnell auf alle Mails und Aktivitäten zugreifen, die mit dem Kunden verknüpft sind. Sollte es noch offene Mails oder ungelesene Aktivitäten geben, so wird das gekennzeichnet.
Analysen neu gedacht
Wenn man sich einen Überblick zum aktuellen Stand oder zu historischen Entwicklungen verschaffen möchte, ist es hilfreich, wenn man man direkt auf Umsatzdaten des Kunden zugreifen kann. Oftmals ist das nicht möglich und man muss Umsatzlisten von Kolleginnen und Kollegen erfragen, die mit dem ERP-System arbeiten.
Mit Salesware kann man direkt und ohne Verzögerung die Umsatz- und Absatzdaten seiner Kunden analysieren. Hierzu kann man entweder einen neuen Arbeitsbereich „Analysen“ aufrufen oder beim Kunden direkt aus dessen Dreipunktmenü heraus die „Analyse starten“.
Es öffnet sich ein neuer Arbeitsbereich und man sieht die Umsatzzahlen der letzten 12 abgeschlossenen Monate. Diese werden sowohl grafisch in einem Diagramm als auch tabellarisch darunter angezeigt.
Und nicht nur das. Zudem wird immer der Zeitraum vor dem ausgewählten Zeitraum zum Vergleich herangezogen. So kann man auch sehen, wie sich die Umsätze des Kunden im Vergleich zu vorher entwickelt haben.
Man kann zwischen den verschiedenen Ansichten wechseln und sich die Umsätze so aus verschiedenen Blickwinkeln betrachten.
Nach Artikel
In diese Ansicht sieht man die Artikel, die in den gefilterten Zeiträumen um- und abgesetzt worden sind. Damit man aus den Erkenntnissen direkt neue Umsätze generieren kann, ist es möglich, jeden Artikel direkt einem Warenkorb hinzufügen.
Wurde neben einen Zeitraum auch einen Vergleichszeitraum ausgewählt, so werden die Umsätze der Artikel analysiert und zur Unterstützung separat als Fokusartikel oder mit hilfreichen Tags angereichert.
Klickt man einen Artikel an, so werden weiterführende Informationen zu diesem in der Schnellansicht angezeigt. Insofern der Artikel ein Fokusartikel ist oder mit Tags angereichert ist, sieht man zusätzlich eine Erklärung dazu in der Schnellansicht.
Nach Artikelgruppe
In dieser Ansicht werden die Umsätze gruppiert nach den Artikelgruppen angezeigt. Die ermittelten Werte stellen also die Summen und Durchschnittswerte der jeder Artikelgruppe zugeordneten Artikel dar.
Nach Kunde
In dieser Ansicht werden alle Kunden angezeigt, die in den ausgewählten Zeiträumen Umsatz gemacht haben.
Nach Kundengruppe
In dieser Ansicht sieht man die Umsätze gruppiert nach den Kundengruppen. Die ermittelten Werte stellen also die Summen und Durchschnittswerte der jeder Kundengruppe zugeordneten Kunden dar.
Nach Vertreter
Hier sieht man die Umsätze, die auf die verschiedenen Vertreter gebucht worden sind.
Nach Zeitraum
In der Ansicht nach Zeitraum werden die Umsätze in chronologischer Reihenfolge pro Monat aufgelistet.